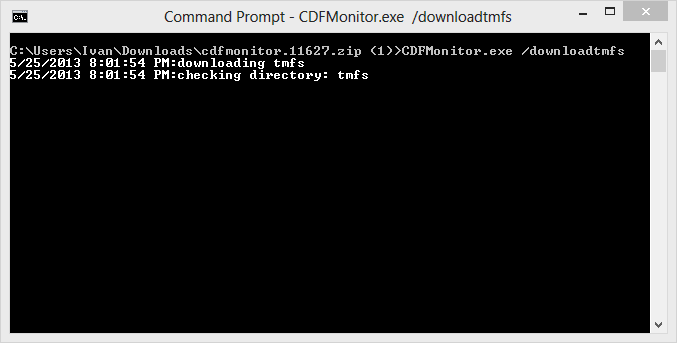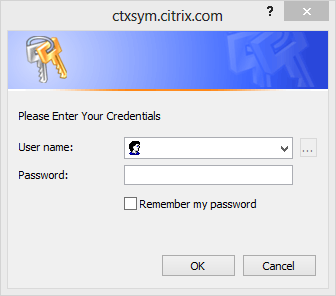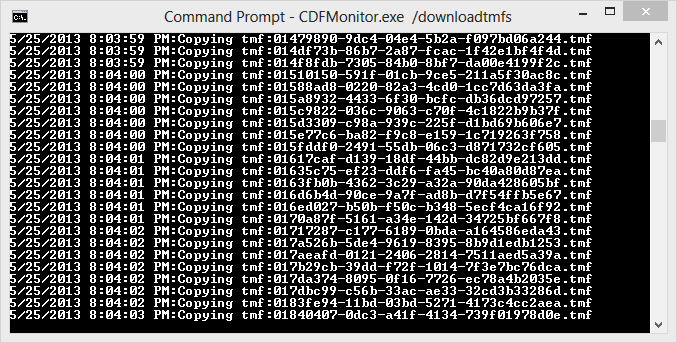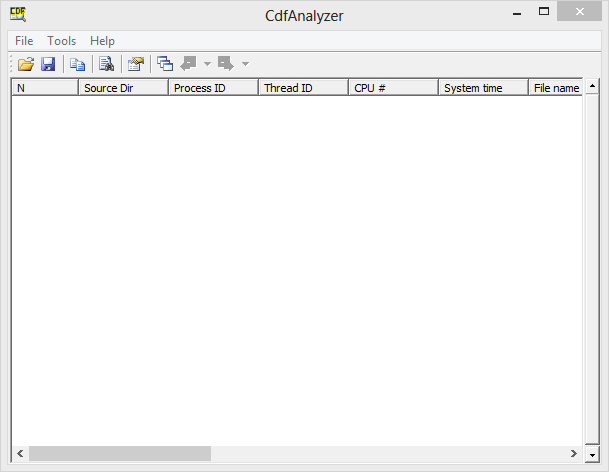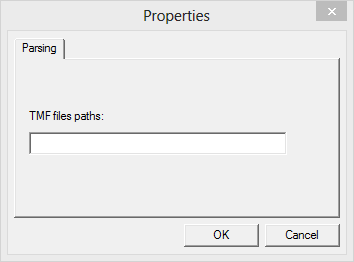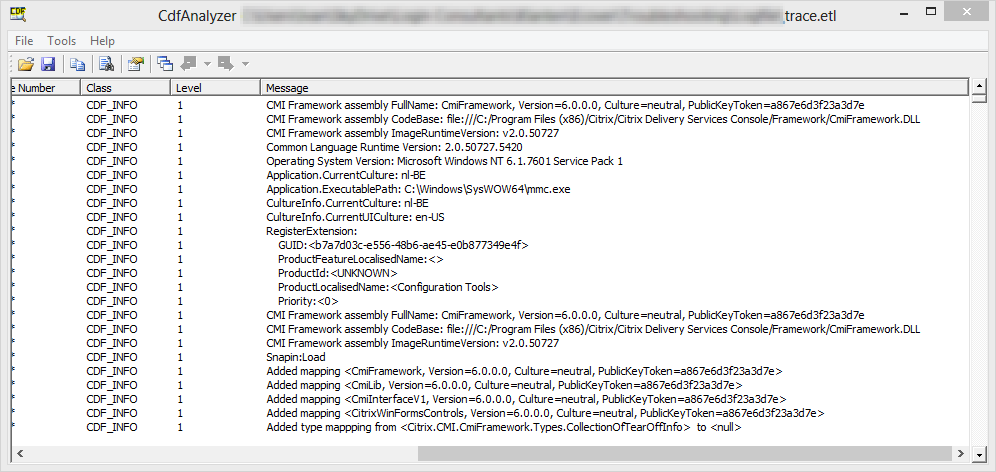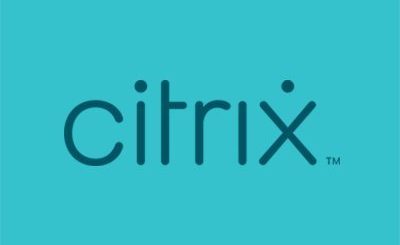Analyzing Citrix Trace Files using CDFAnalyzer
Once in a while I have to troubleshoot various Citrix related issues at customers. Whenever I’m not able to solve the issue myself, I report the issue to Citrix Support. Most of the times Citrix asks for creating a trace file during the reproduction of the issue. That’s why I use the Citrix CDFControl utility to create a trace file and try to analyze it, before I really report the issue to Citrix Support. The required steps necessary for analyzing a trace file is what I describe in this post.
Step 1: Collect information in a trace file using CDFControl
I guess this step is familiar to anyone who has ever created a trace file for Citrix Support.
Step 2: Start CDFMonitor to download TMF files
TMF files are used to translate ‘code’ to readable messages.
Open a command prompt and use the command CDFMonitor.exe /downloadtmfs
CDFMonitor will ask for a user name and password. I used my MyCitrix credentials.
The TMF files are downloaded in a folder named tmfs in the current folder of execution. Downloading the TMF files takes a while (read +/- 1 hour).
After the TMF files have been downloaded, it’s time for the next step.
Step 3: Analyzing the Citrix Trace File using CDFAnalyzer
Start CDFAnalyzer.
Click Tools – Properties.
Enter the path to the TMF files.
Open the trace file.
Happy analyzing!! 🙂