Allow only specific USB disks using VMware Workspace ONE
At one of my customers, we ran into a requirement that states that only certain USB disks should be allowed on Workspace ONE managed Windows laptop devices. There are multiple policy settings that can be used for allowing or preventing access to USB devices, and it can be a real puzzle to get the right combination of policies to make things work as expected. This short blog post describes how baseline policies in Workspace ONE can be used to allow access to only specific USB disks, while still allowing the use of all other USB devices.
Configuring the baseline policy
In the Workspace ONE UEM console click
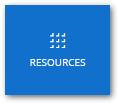
Click
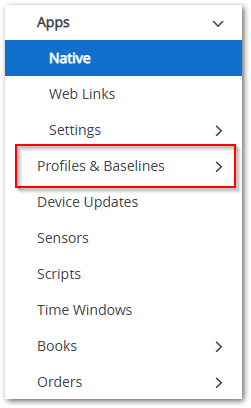
Click
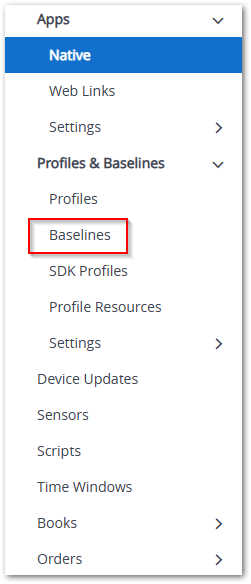
In the Baselines section, click
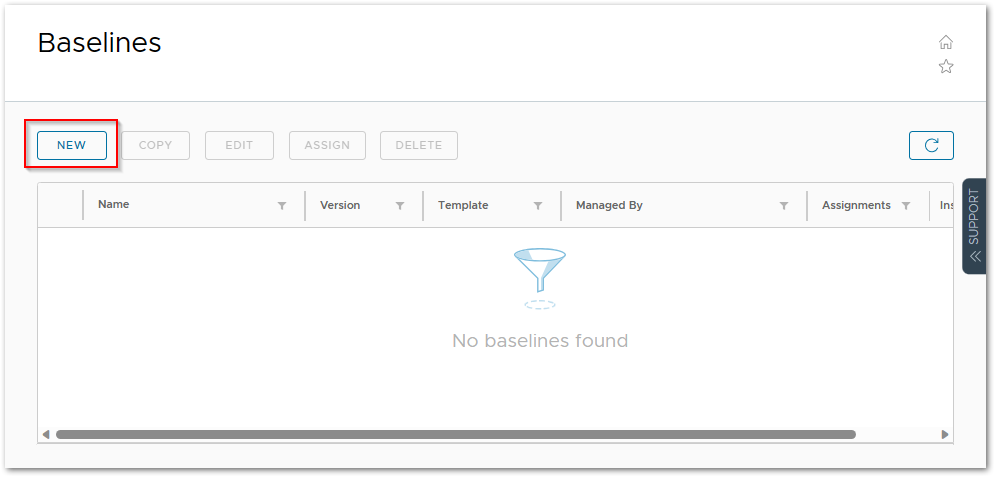
Select
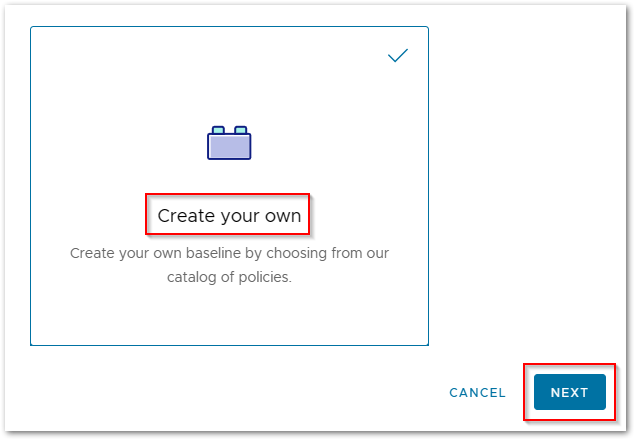
Specify a
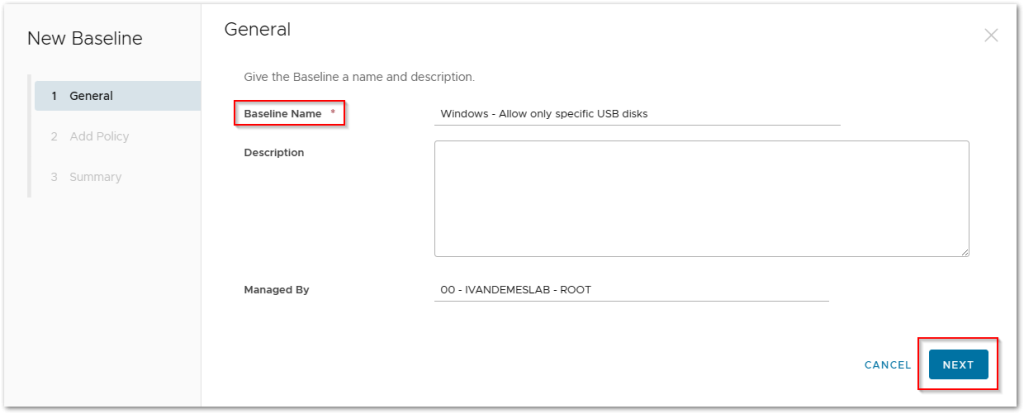
Select a Windows version from which you want to apply a policy.
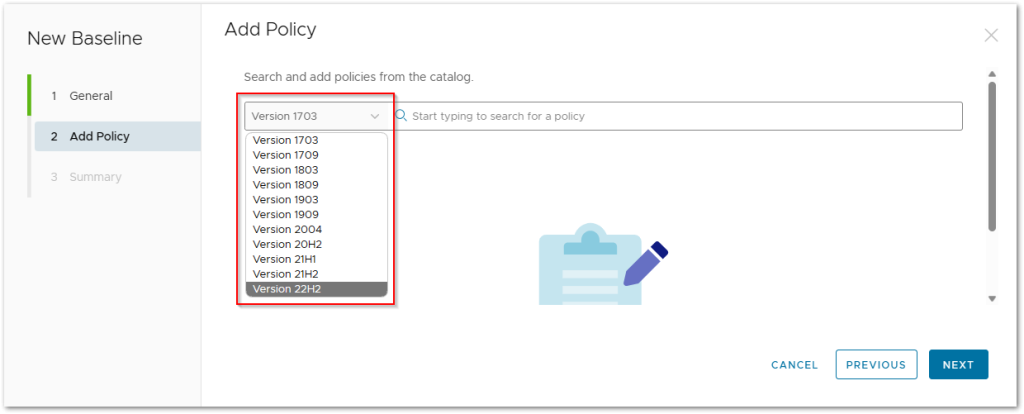
In the search field type
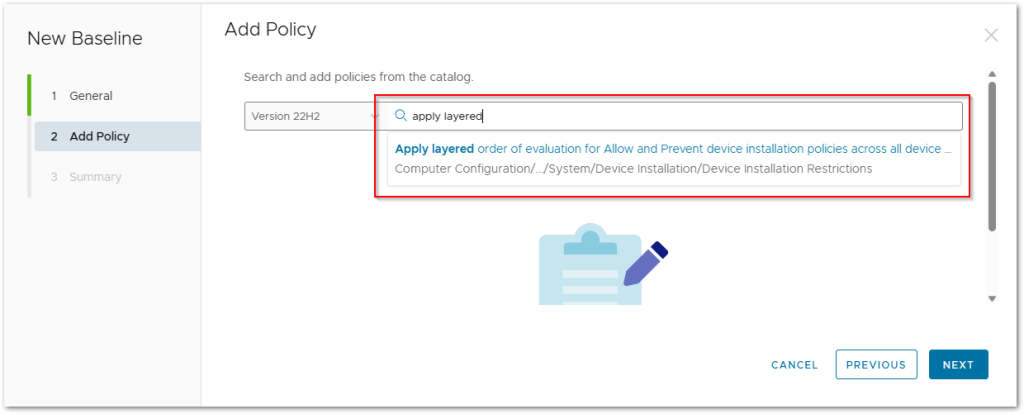
Configure the policy to be
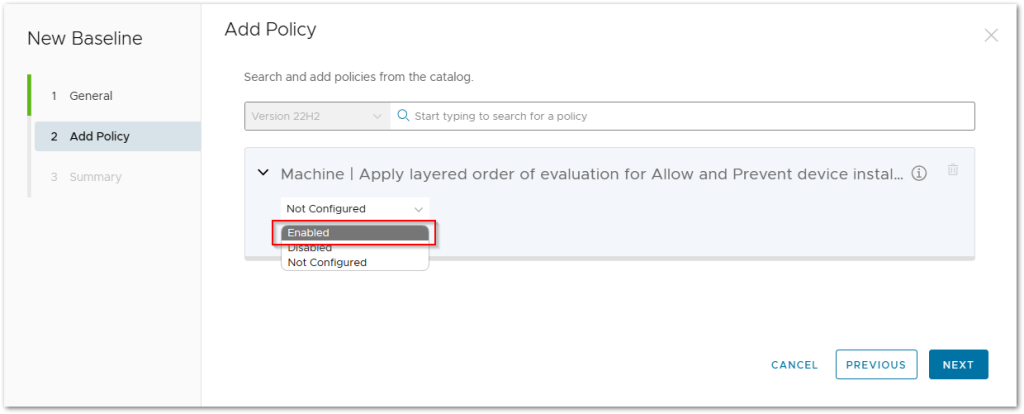
In the search field type
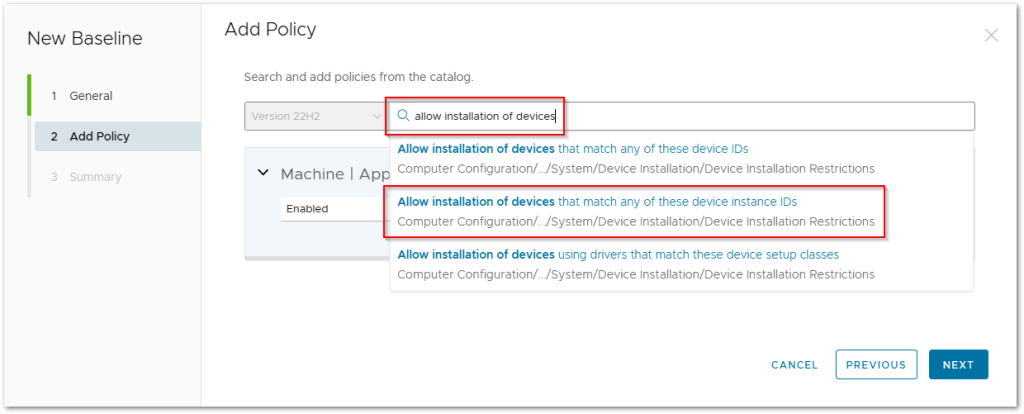
Configure the policy to be
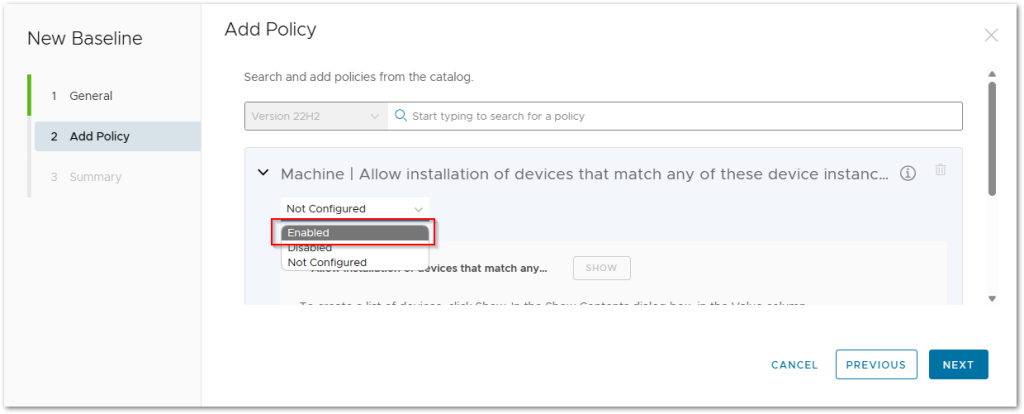
Click
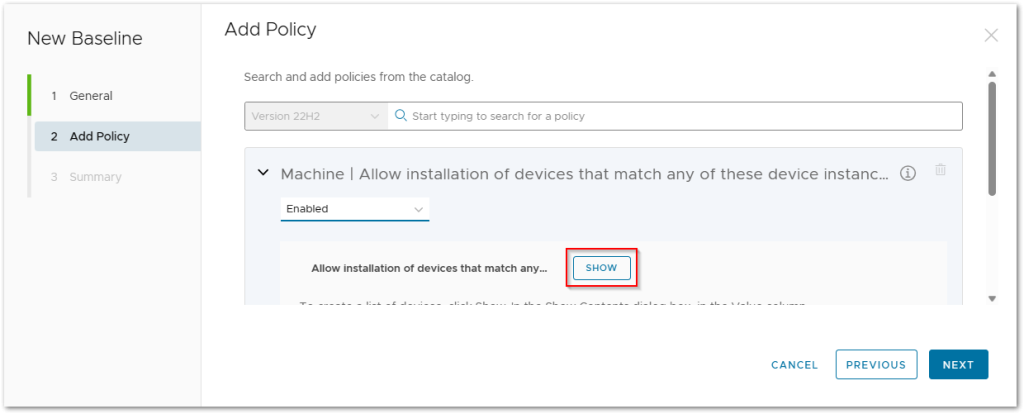
In the
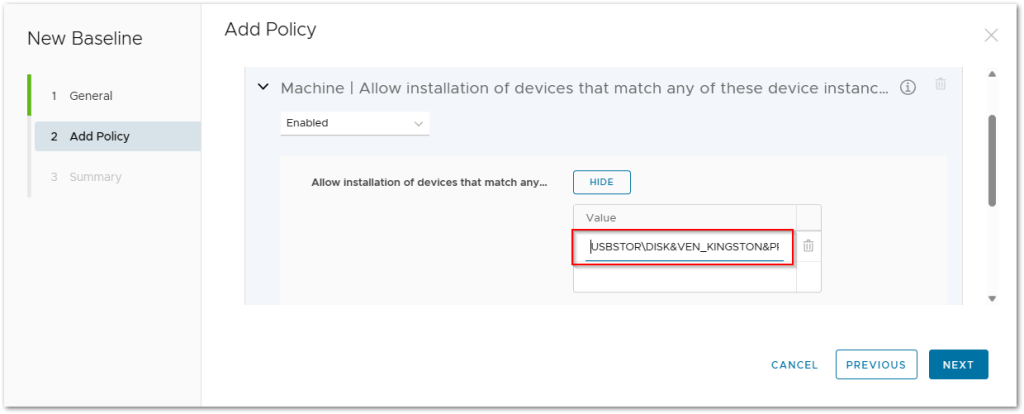
One of the ways of finding your device instance ID for a USB disk is to use
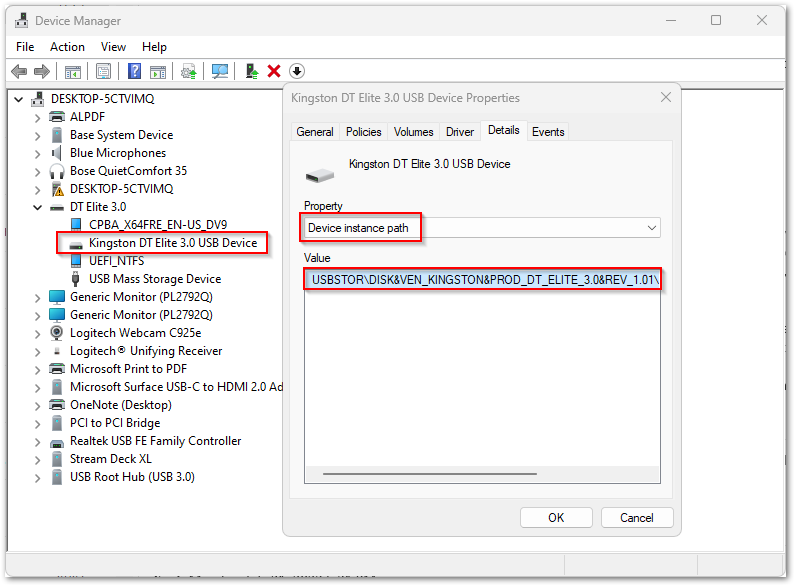
In the search field type
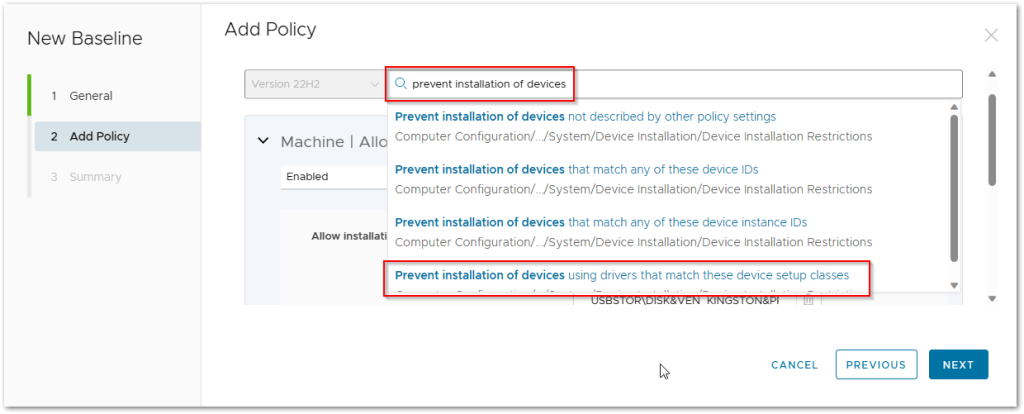
Configure the policy to be
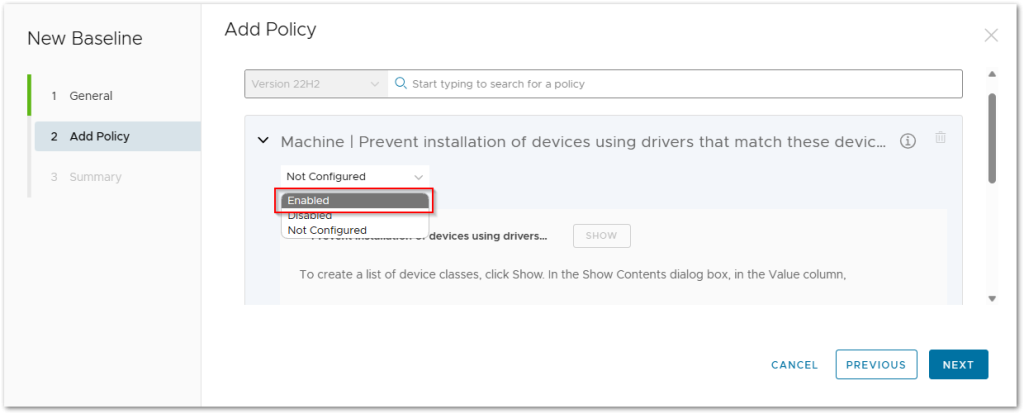
Click
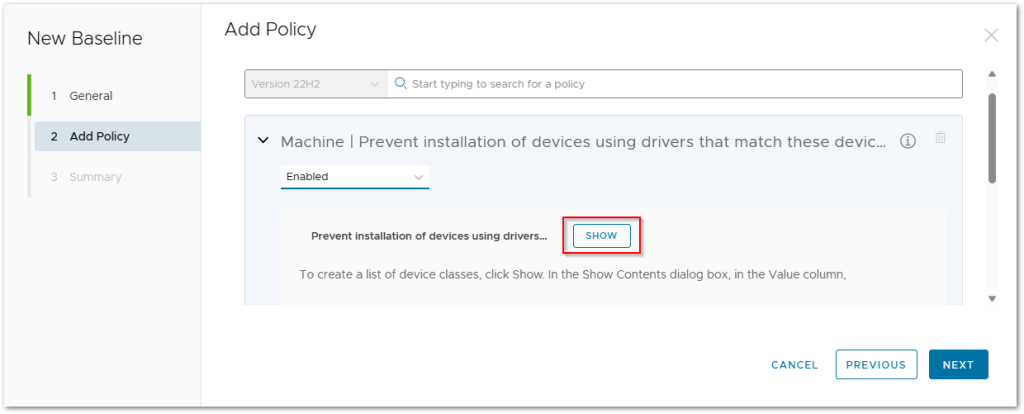
In the
Microsoft uses known device classes for device types, which can be found here.
Click
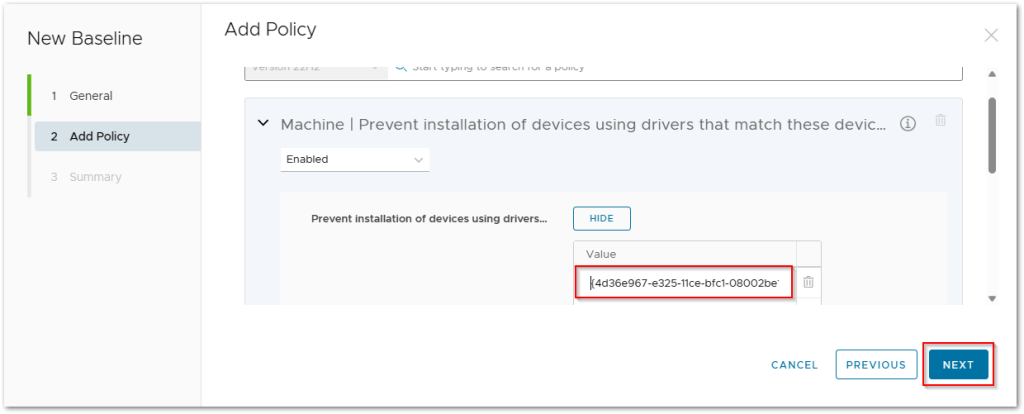
Click
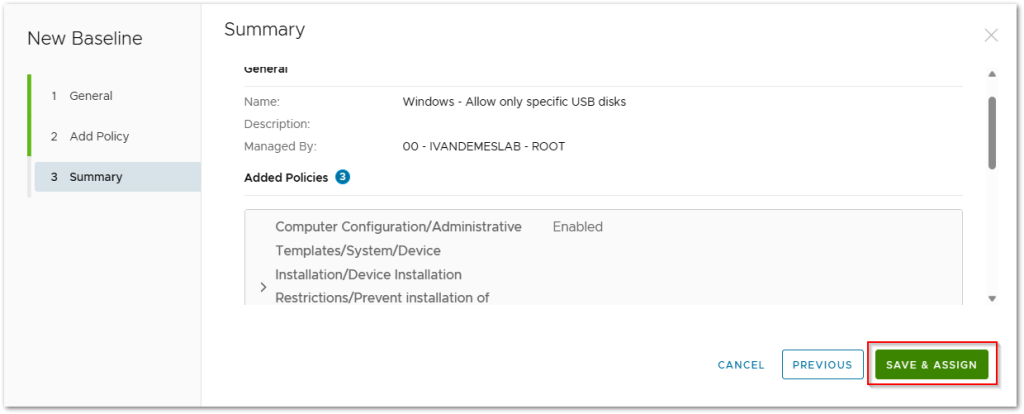
Select one or more
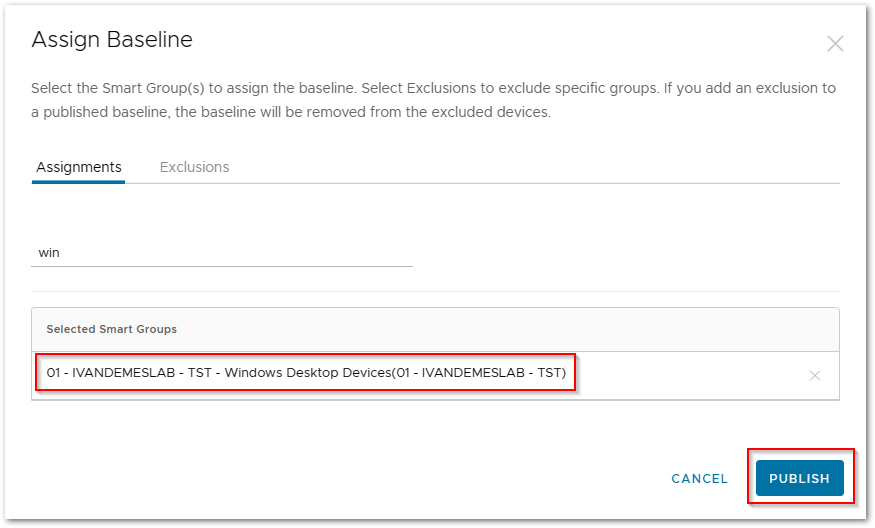
Windows device behavior after applying the baseline
Now that we have applied the baseline policy to our device, let’s have a look at how Windows behaves when inserting an allowed USB disk and a disallowed USB disk.
Let’s start with the USB disk that we allowed in the baseline policy. You can see that the
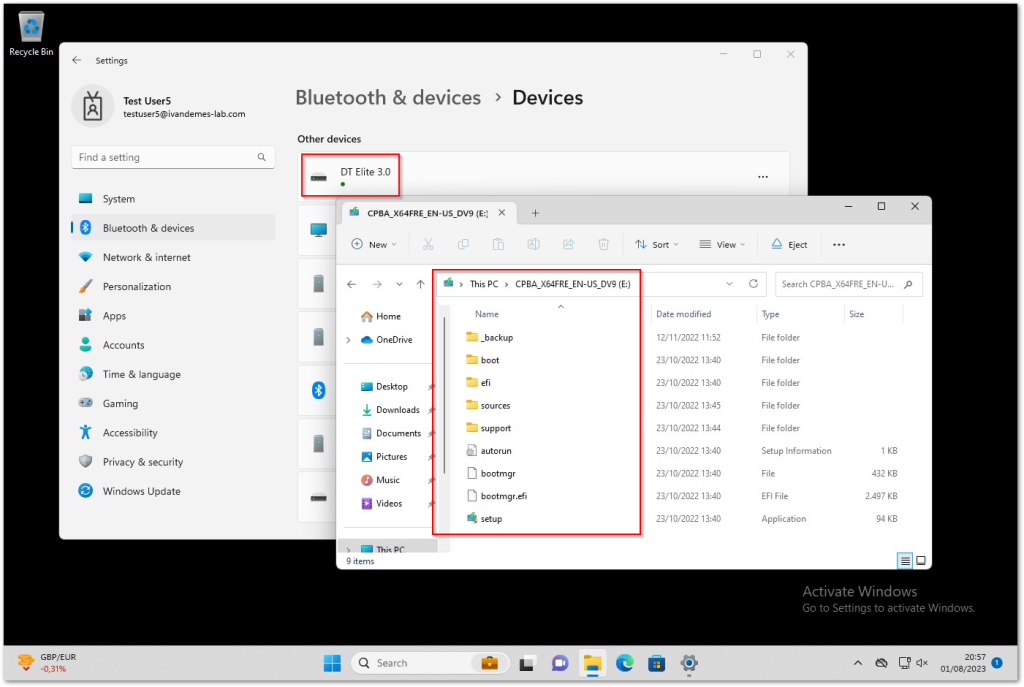
Now let’s insert another USB disk that’s not on the allow list in the baseline policy. You will receive a popup saying that the device is blocked. You can also see it underneath the device in the
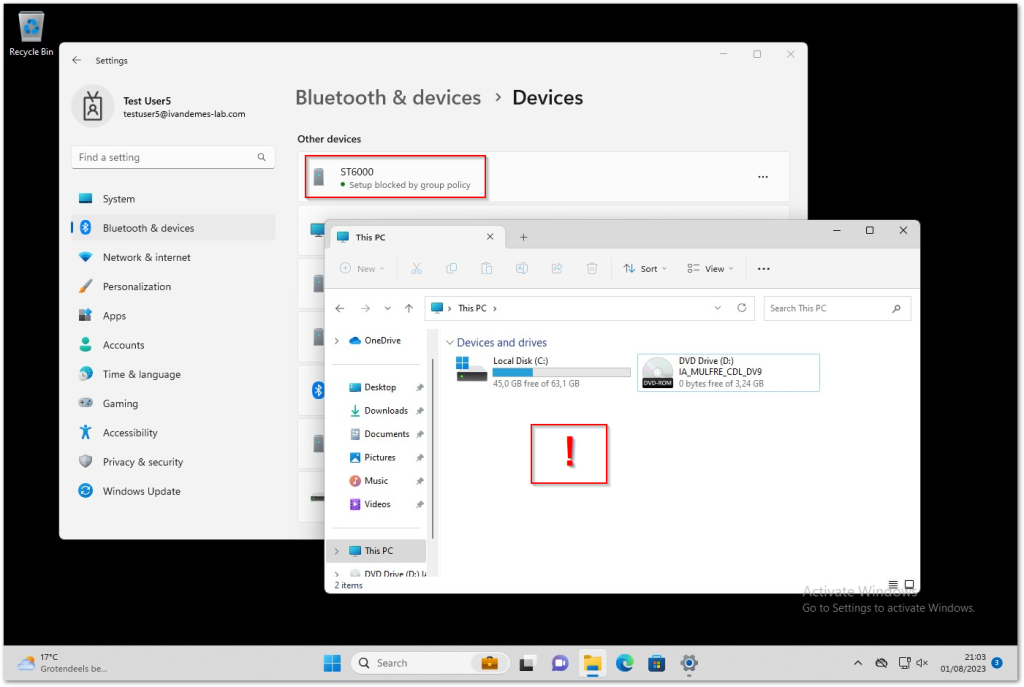
I hope that this blog post was informative. Please contact me via Twitter or LinkedIn if you have any questions.





1 Response
[…] Ivan Demes: Allow only specific USB disks using VMware Workspace ONE […]