Let’s JMP – Part 7: Creating the AppStack
In this part I will guide you through the steps for creating the App Volumes AppStack. I will be creating an AppStack with Acrobat Reader, Paint.NET and VLC.
Overview
The components with a red square are involved in this part.
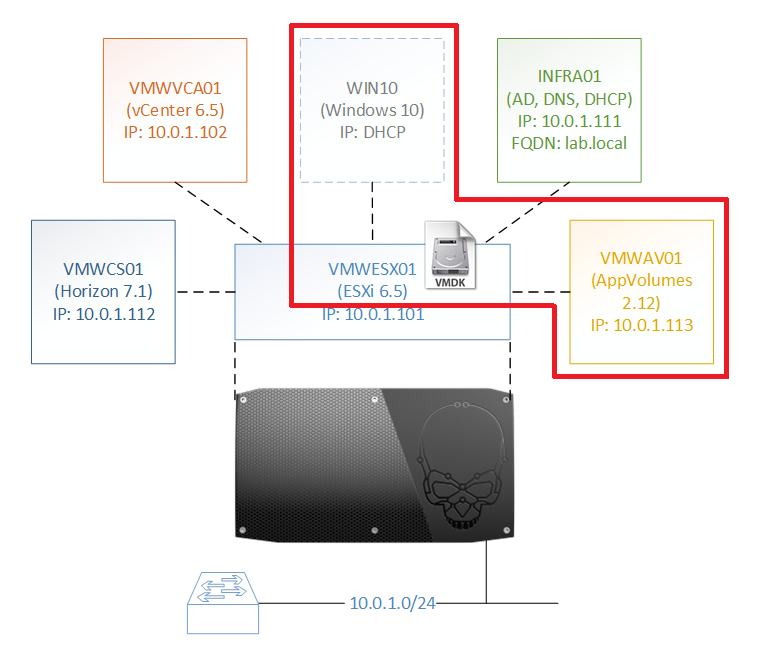
Assumptions
I assume you have Windows 10 running with VMware Tools and the App Volumes Agent installed and joined to the domain. A snapshot of the VM before continuing is recommended to be able to easily return to this snapshot after creating the AppStack.
Creating the AppStack
| Open your favorite web browser and go to https://VMWAV01.lab.local
Click ADVANCED and click Proceed to vmwav01.lab.local (unsafe) |
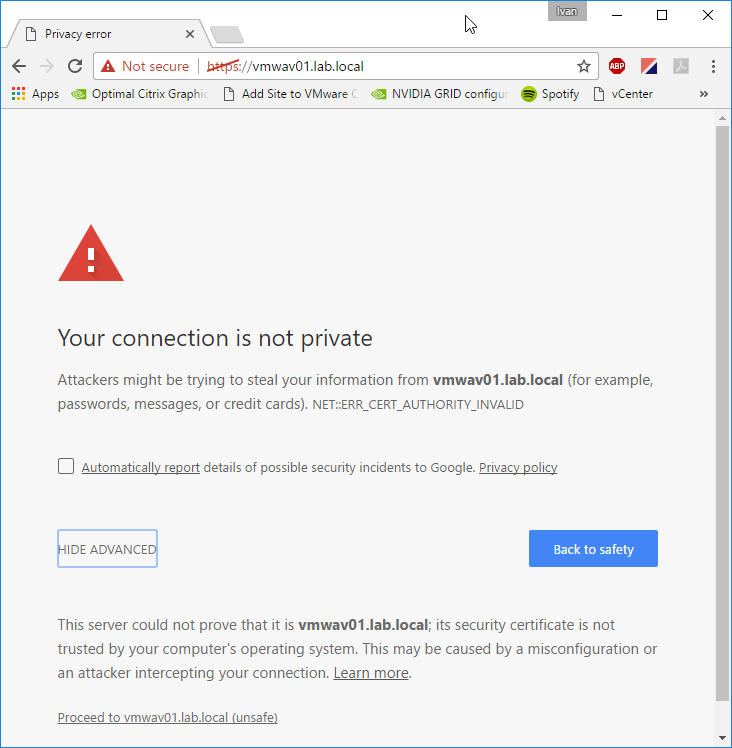 |
| Type the Username and Password with the correct permissions in App Volumes and click Login | 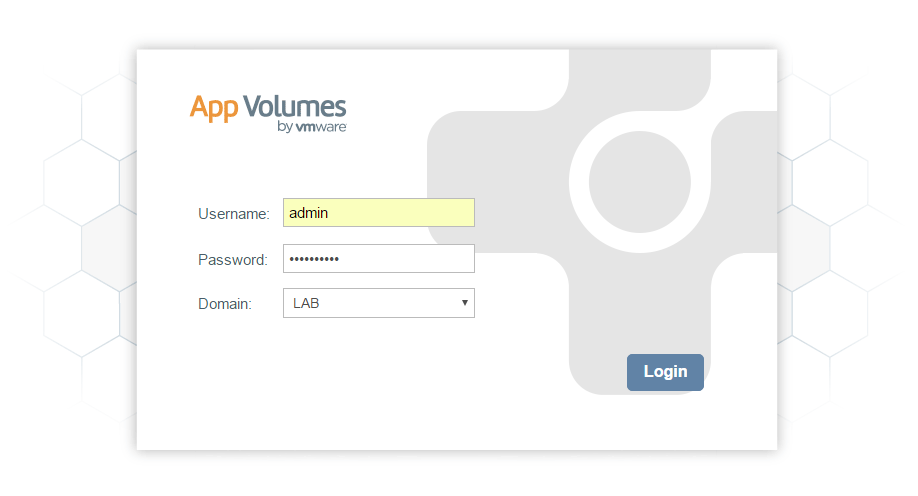 |
| Click VOLUMES | 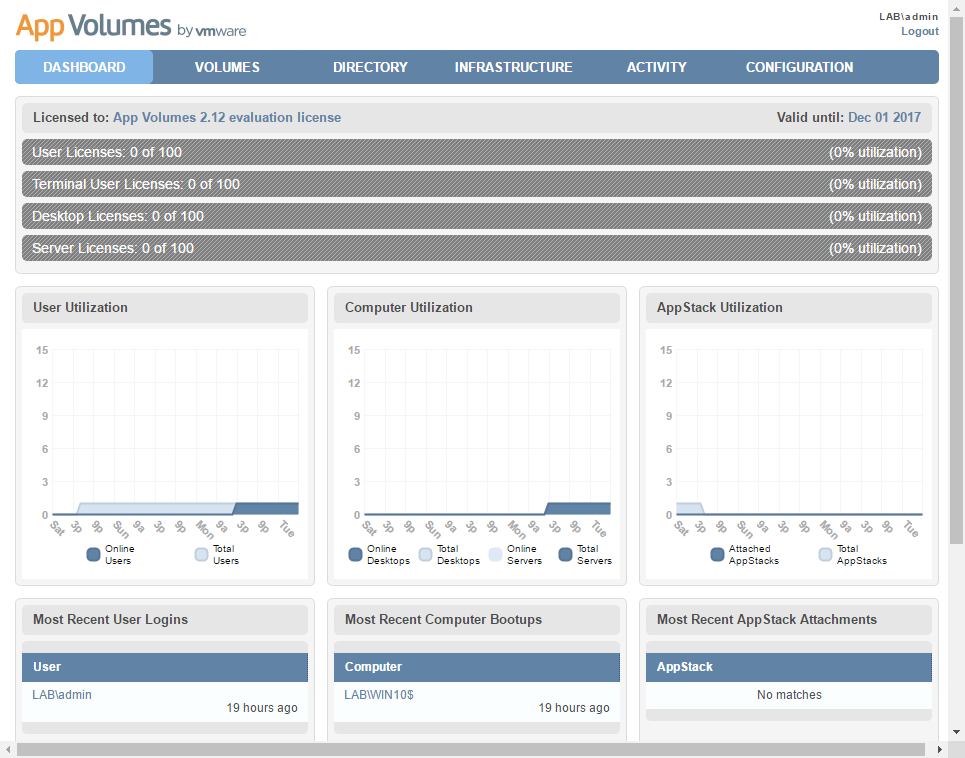 |
| Click Create AppStack | 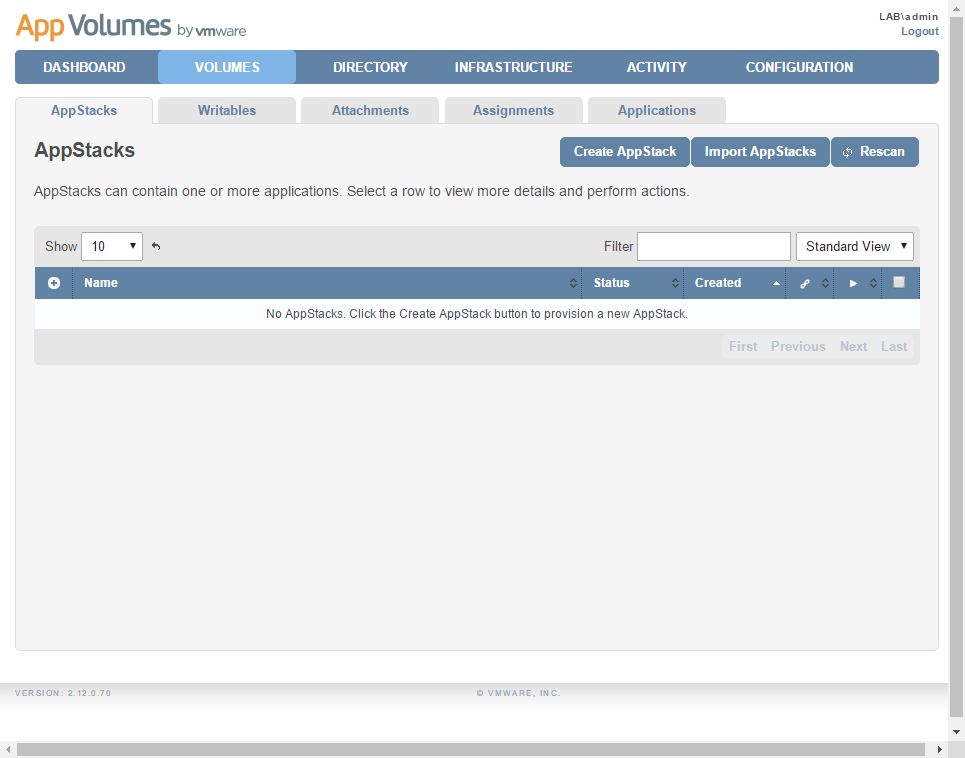 |
| Type appstack01 for Name and select the Storage you want to put the AppStack on
Leave the other defaults and click Create |
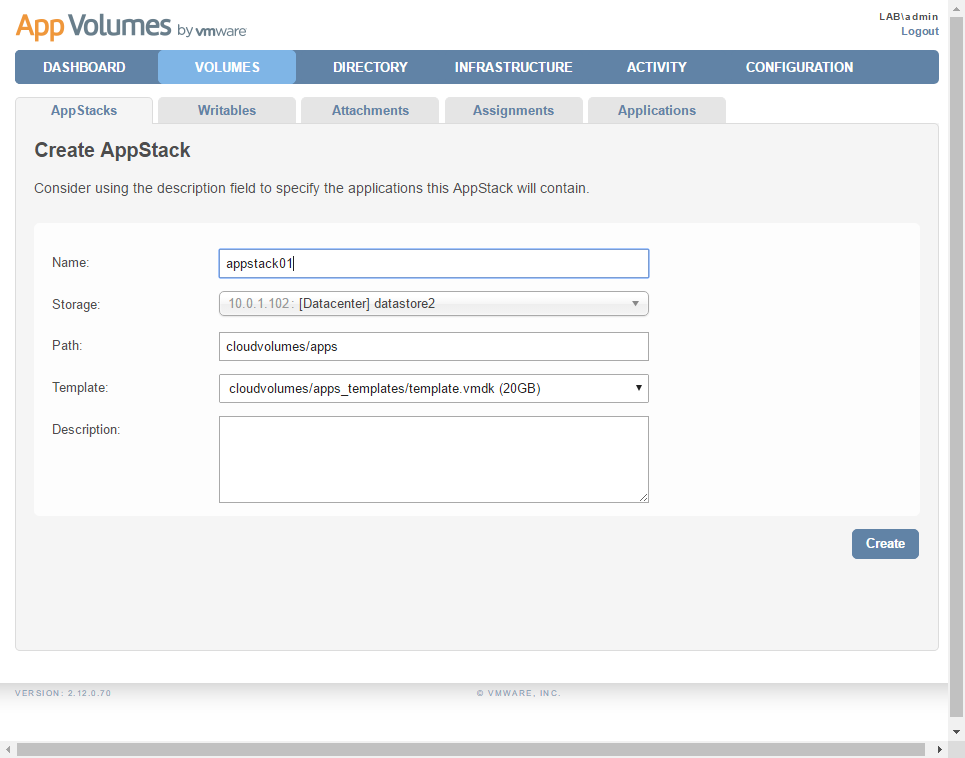 |
| Click Create | 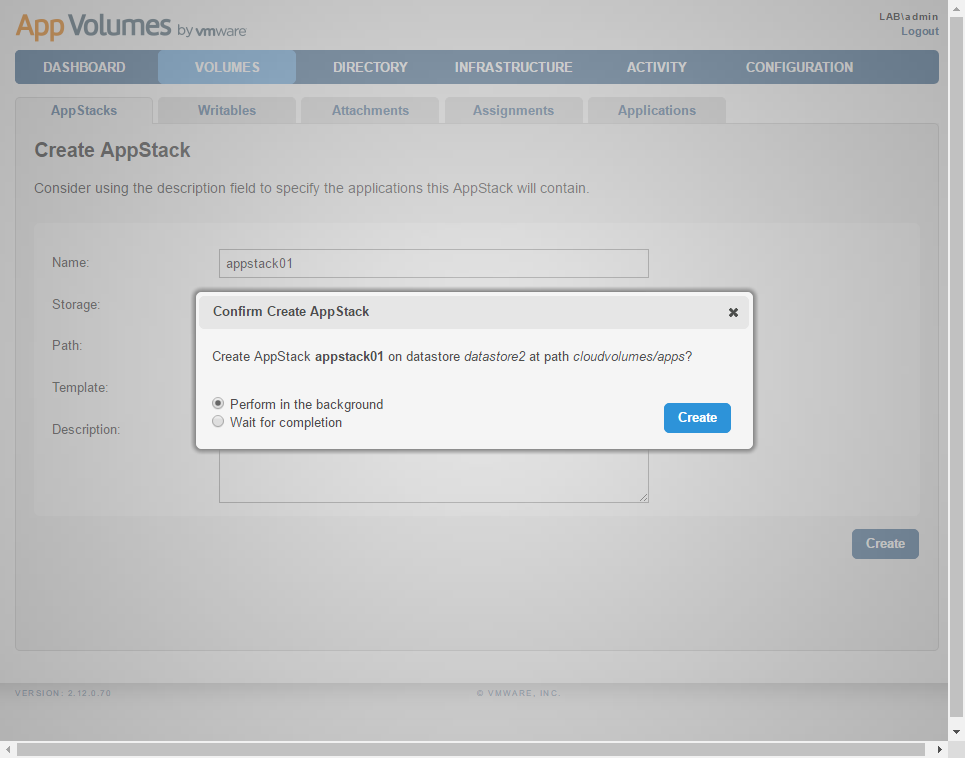 |
| If you have chosen to create the AppStack in the background, wait for the action to complete by monitoring the refresh icon in the upper right corner.
Click Rescan to check if the AppStack has been created |
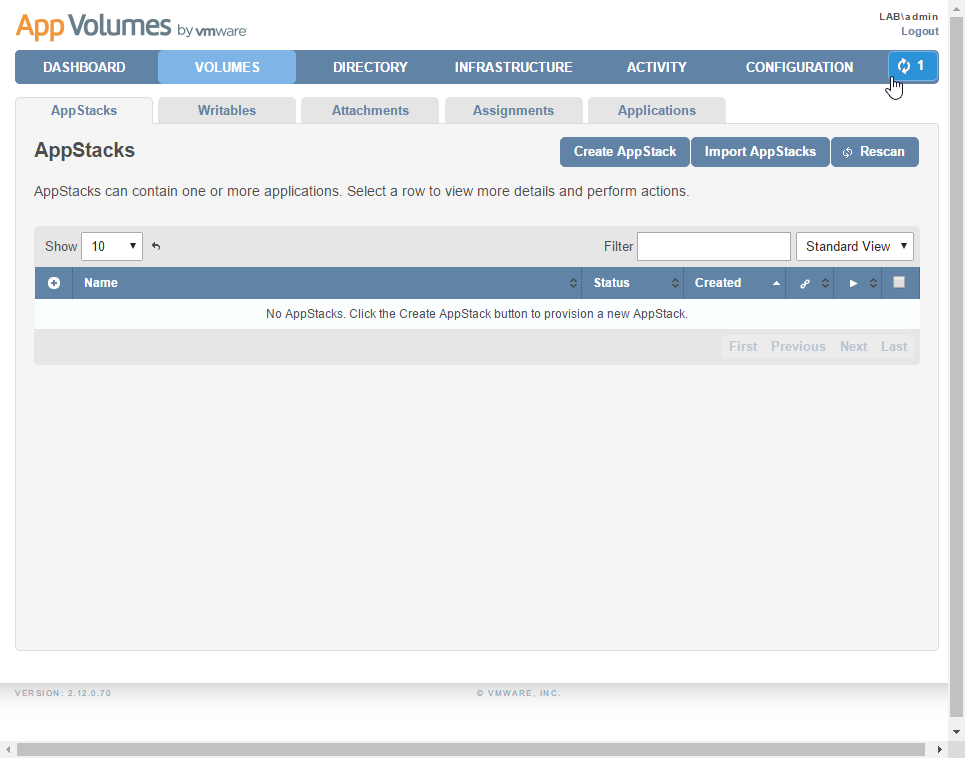 |
| Click the (+) icon next to appstack01 | 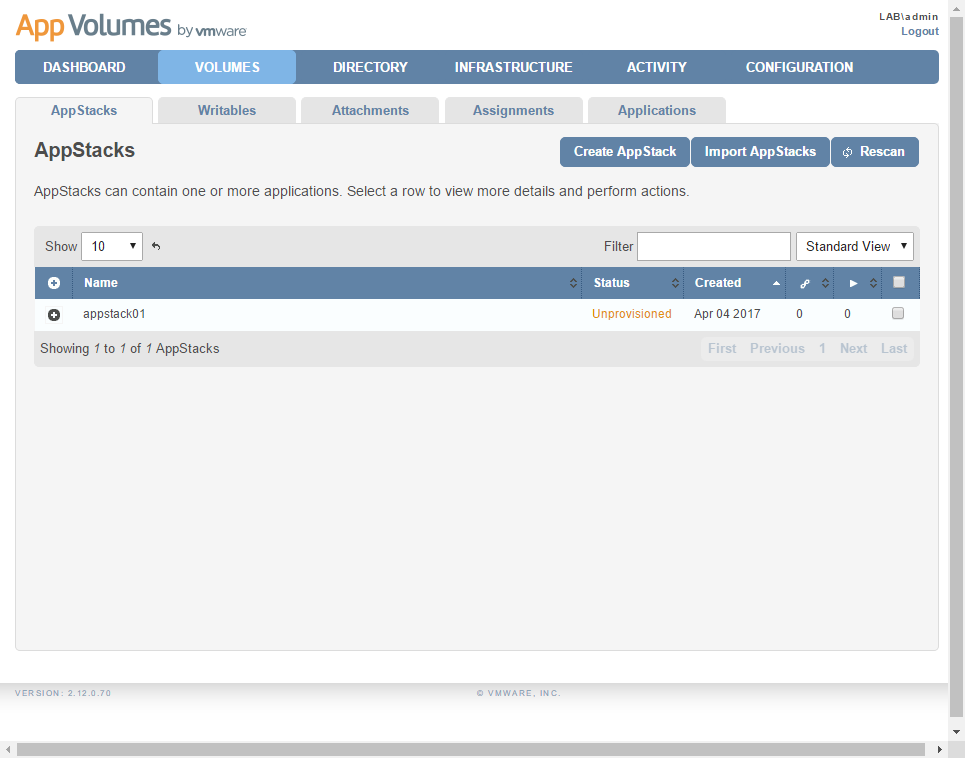 |
| Click Provision | 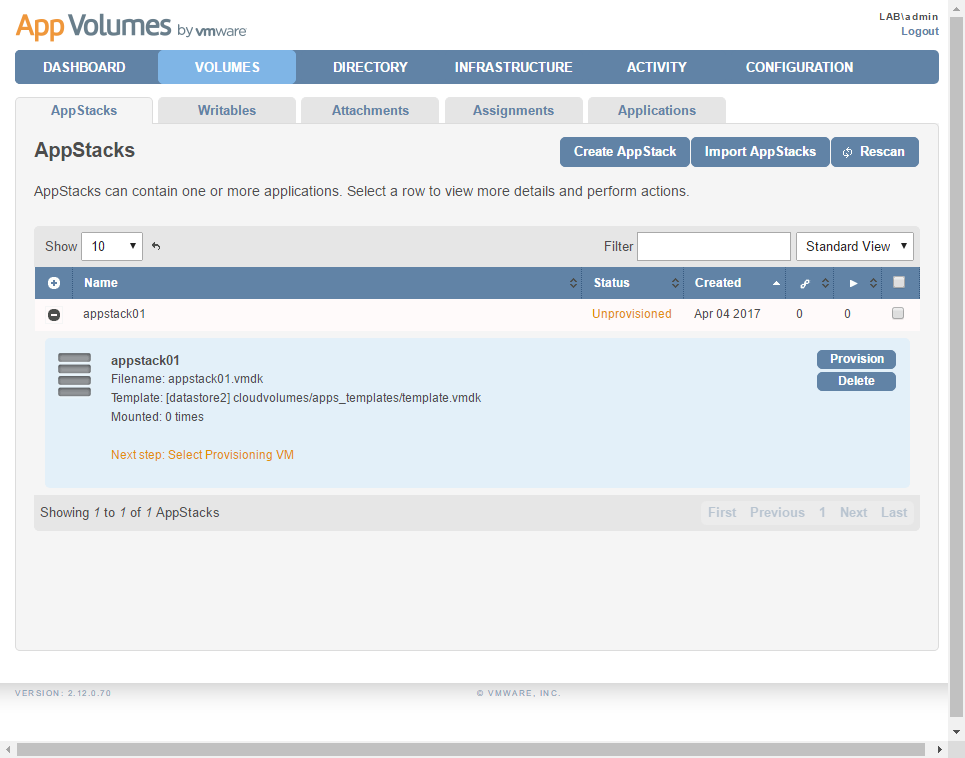 |
| Type the computer you want to provision appstack01 to and on which you will install the applications later on (WIN10 in my case) and click Search | 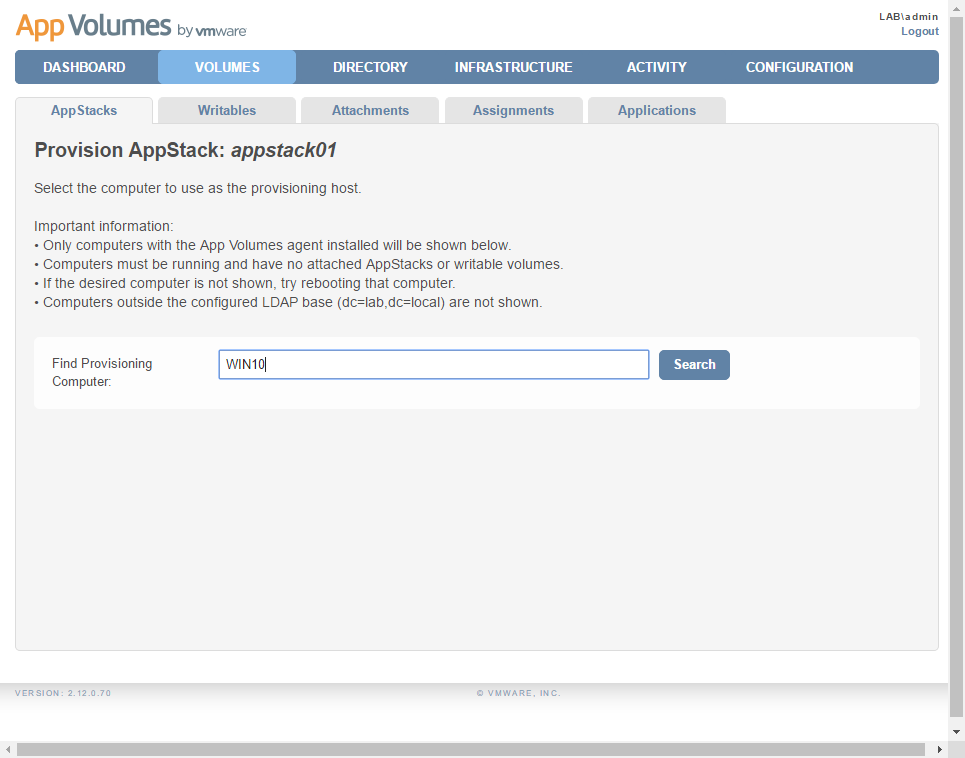 |
| Select LABWIN10$ and click Provision | 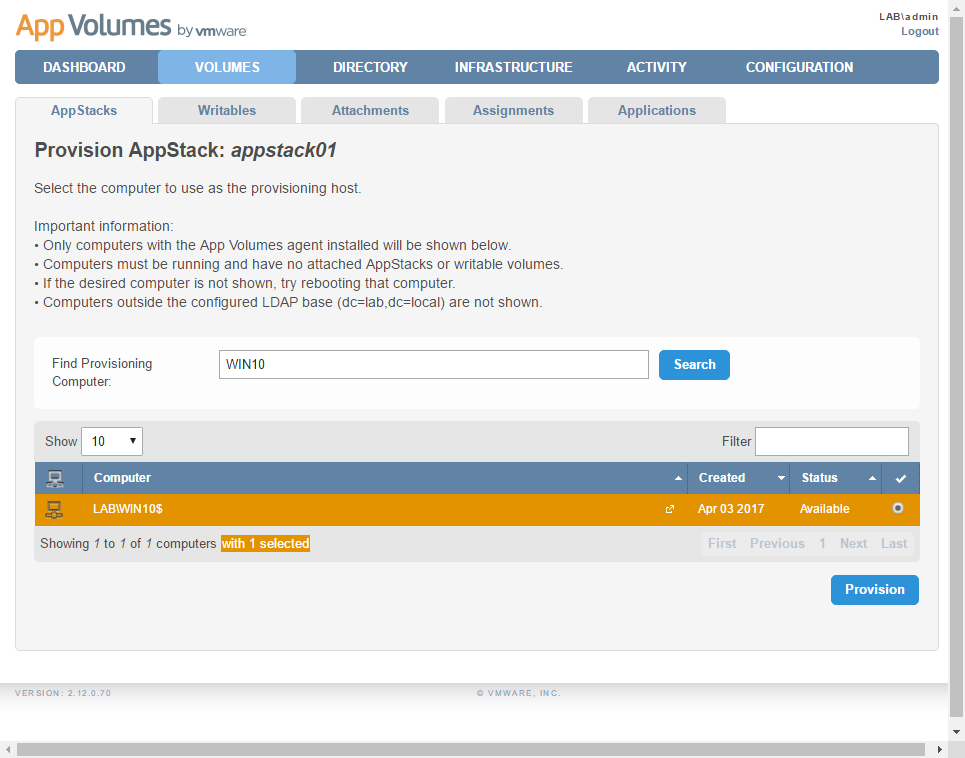 |
| Click Start Provisioning | 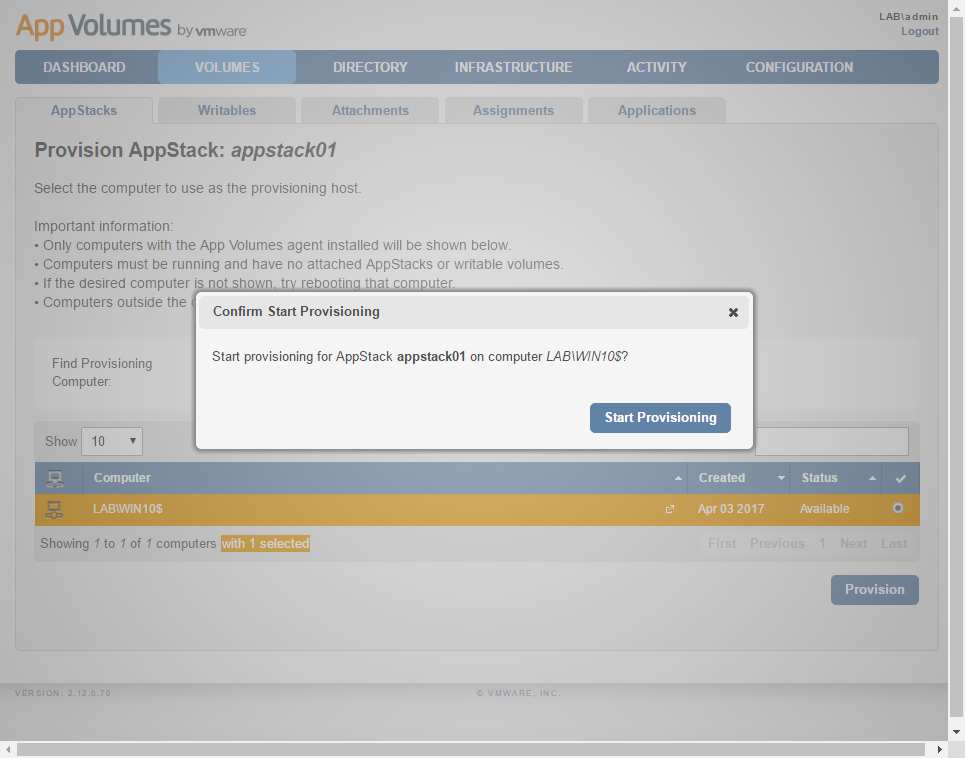 |
| appstack01 is ready for application installations | 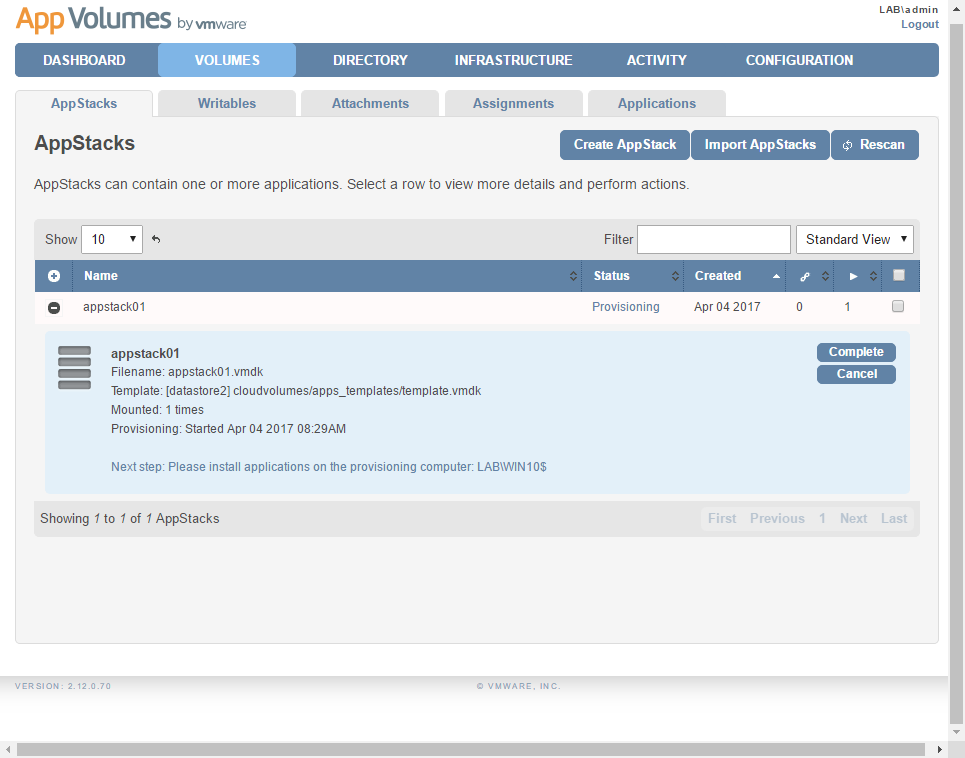 |
| Open the console of the Windows 10 machine and log on using your domain credentials with enough permissions to locally install applications | 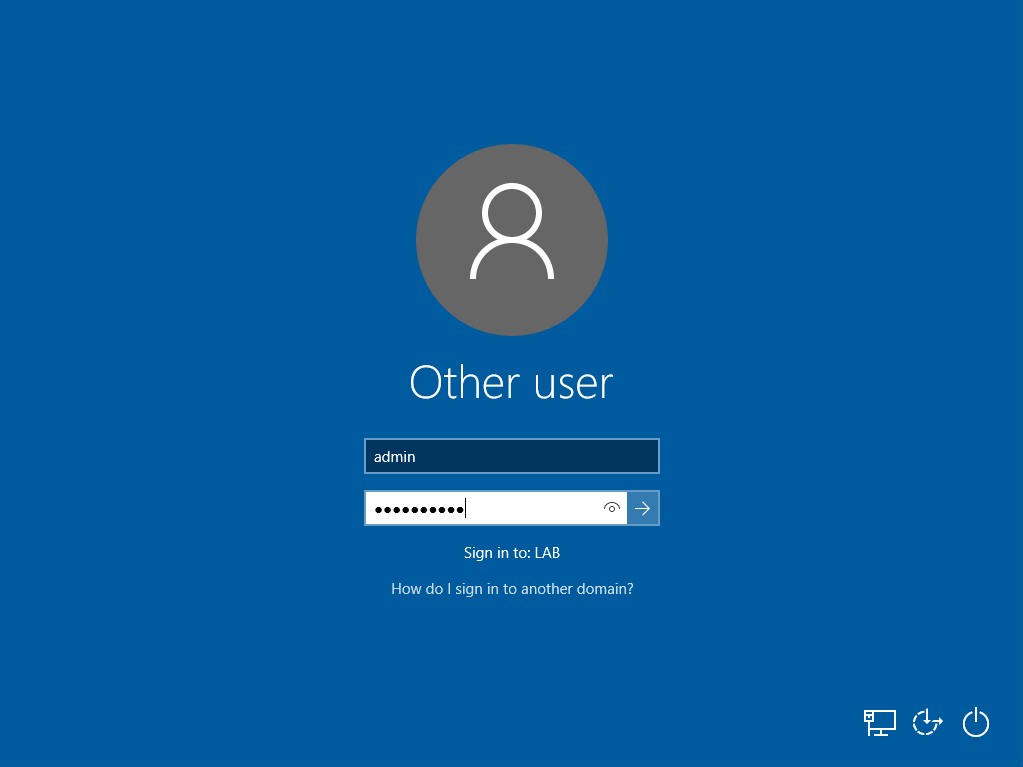 |
| If you receive a windows Invalid arguments with a message Flex Config Files path must be configured in Group Policy for UEM refresh, click OK | 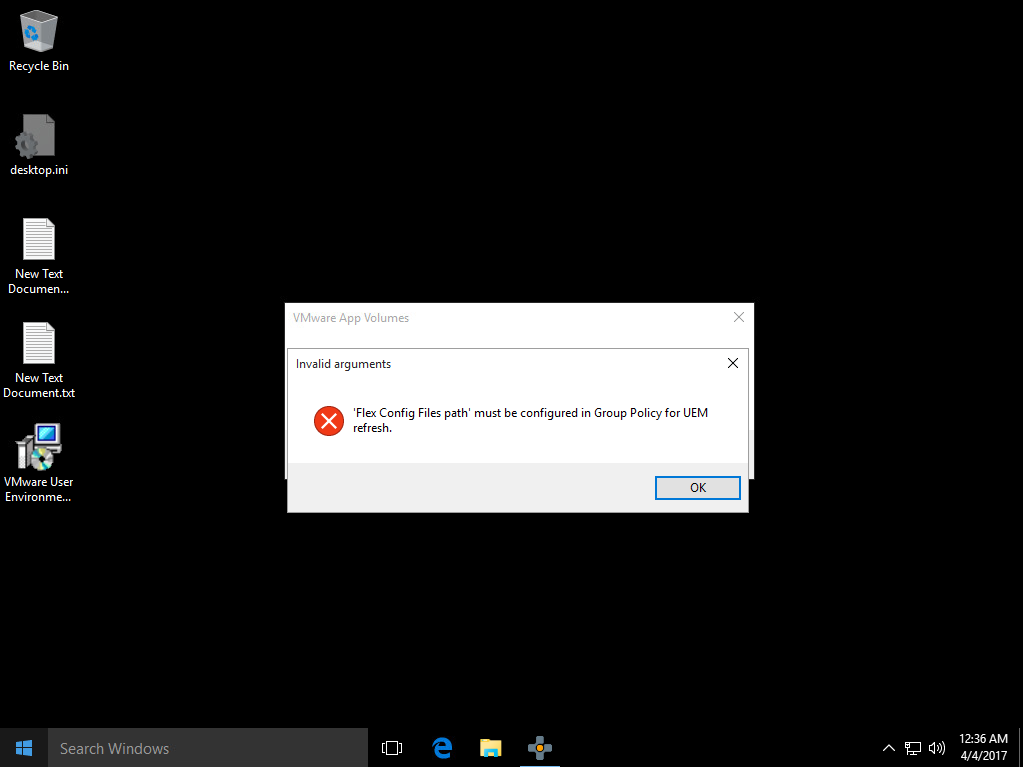 |
| IMPORTANT: Leave the VMware App Volumes window open, until the applications are installed | 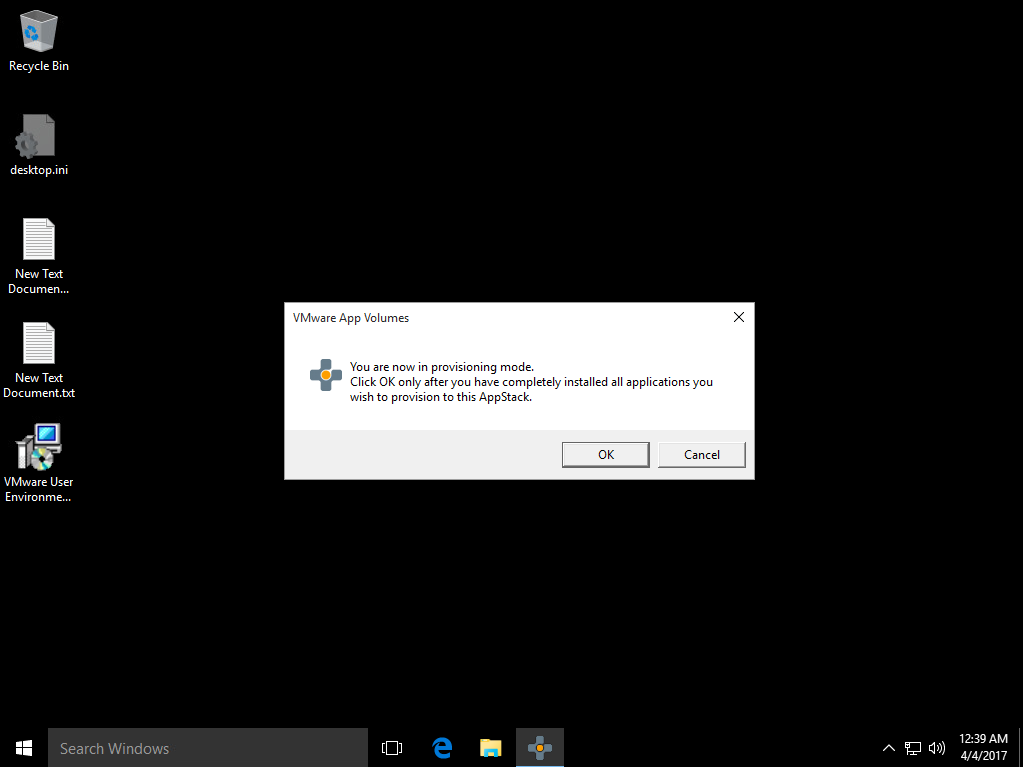 |
| Double click paint.net.4.0.13.install.exe |  |
| If you receive a User Account Control message, click Yes | 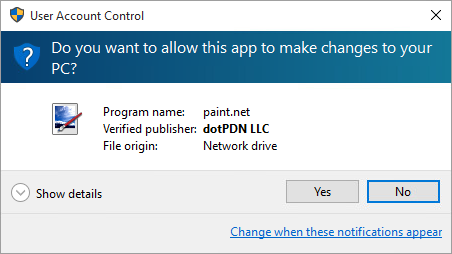 |
| Click Next | 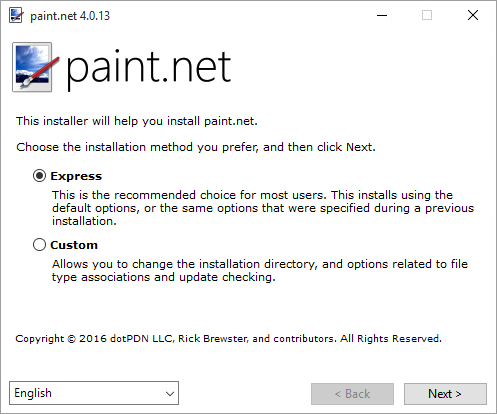 |
| Select I Agree and click Next |  |
| Unselect Start paint.net and click Finish | 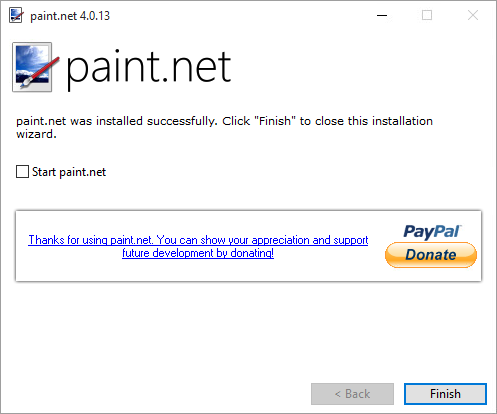 |
| Double click readerdc_en_xa_install.exe |  |
| If you receive a User Account Control message, click Yes | 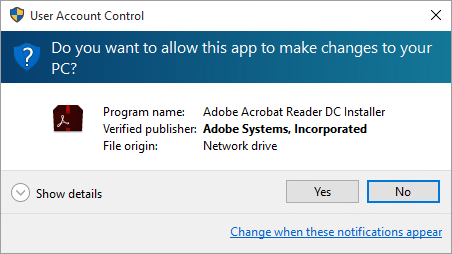 |
| Click Finish and close Acrobat Reader if it automatically opens | 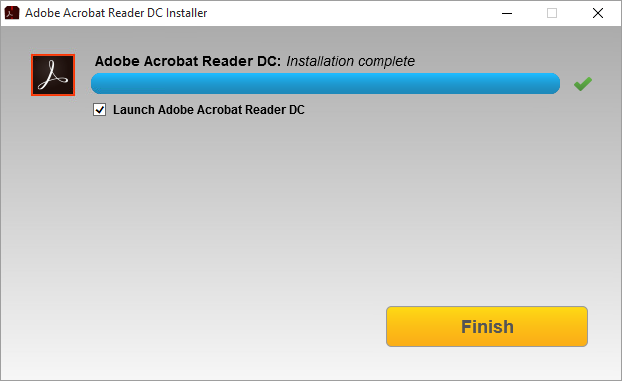 |
| Double click vlc-2.2.4-win32.exe |  |
| If you receive a User Account Control message, click Yes | 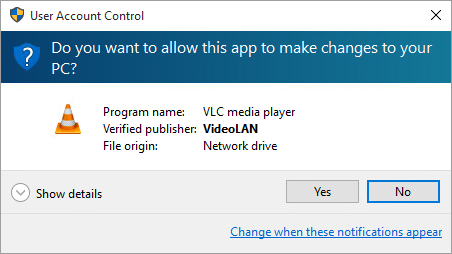 |
| Click OK | 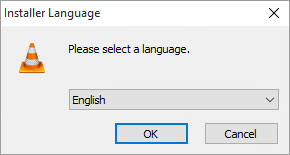 |
| Click Next | 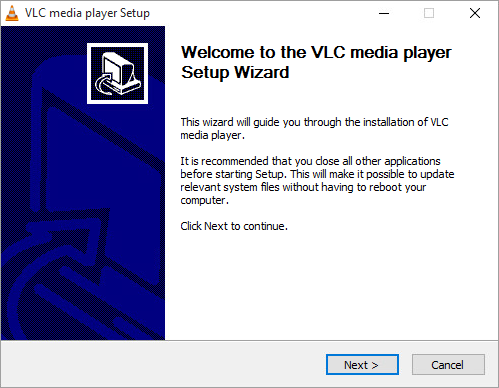 |
| Click Next | 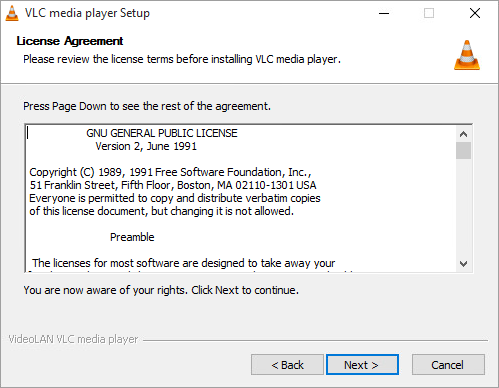 |
| Unselect Start Menu Shortcut and Desktop Shortcut and click Next | 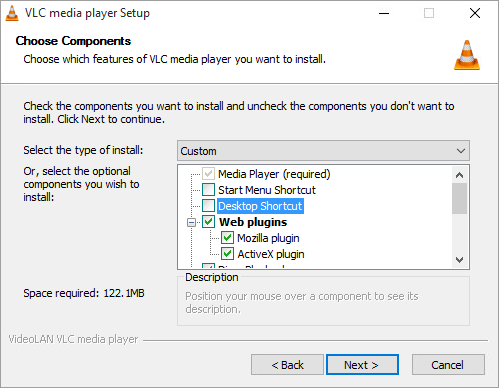 |
| Click Install | 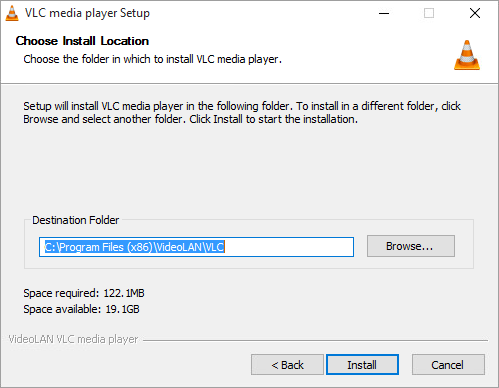 |
| Unselect Run VLC media player and click Finish | 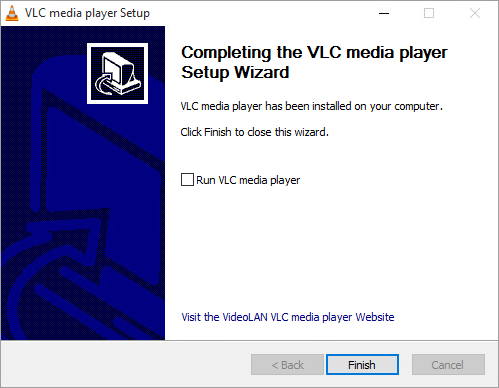 |
| Open Explorer and browse to C:\ProgramData\Microsoft\Windows\Start Menu\Programs and delete the shortcuts for Acrobat Reader DC and paint.net
These shortcuts will be managed by UEM |
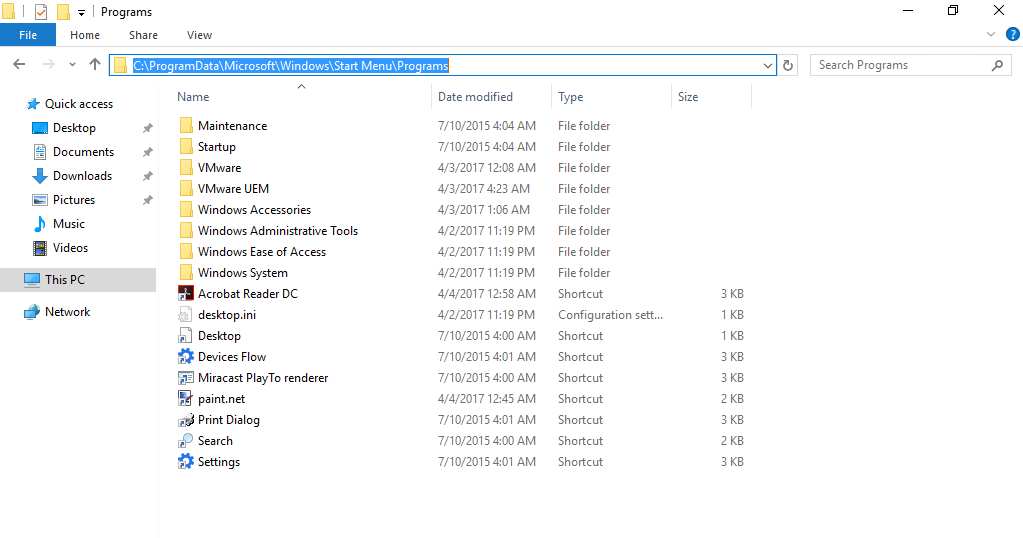 |
| Open Explorer and browse to C:\Users\Public\Public Desktop and delete the shortcuts for Acrobat Reader DC and paint.net
These shortcuts will be managed by UEM |
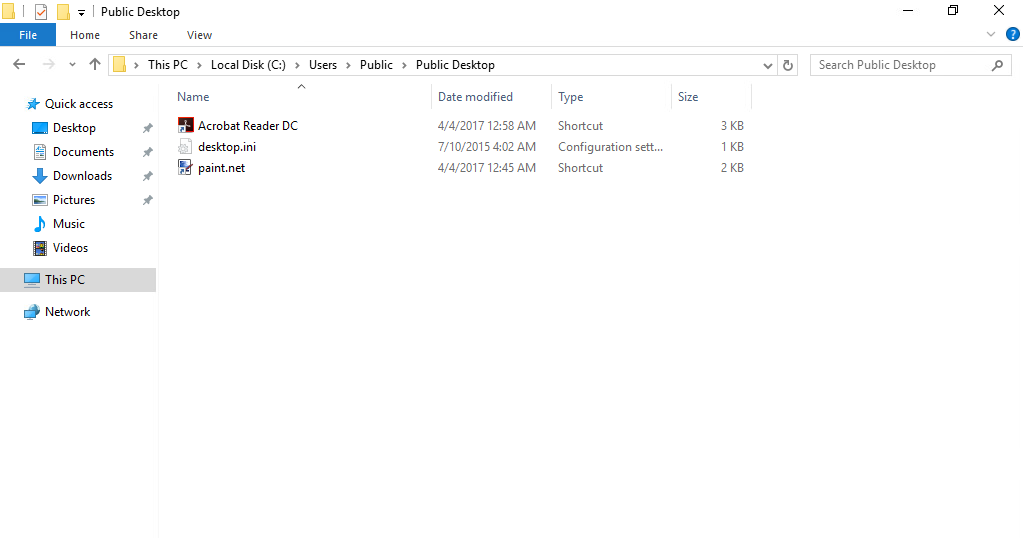 |
| Go tot he VMware App Volumes window and click OK | 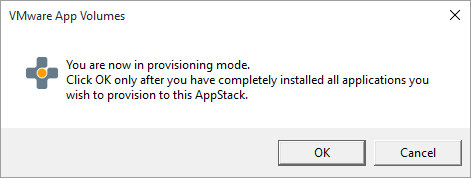 |
| Click Yes | 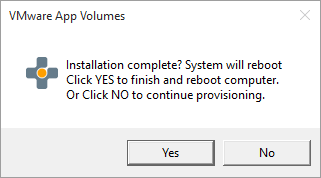 |
| Click OK | 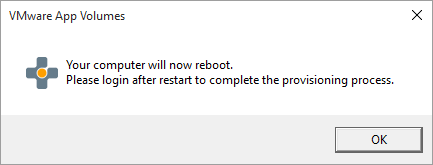 |
| Log back in | 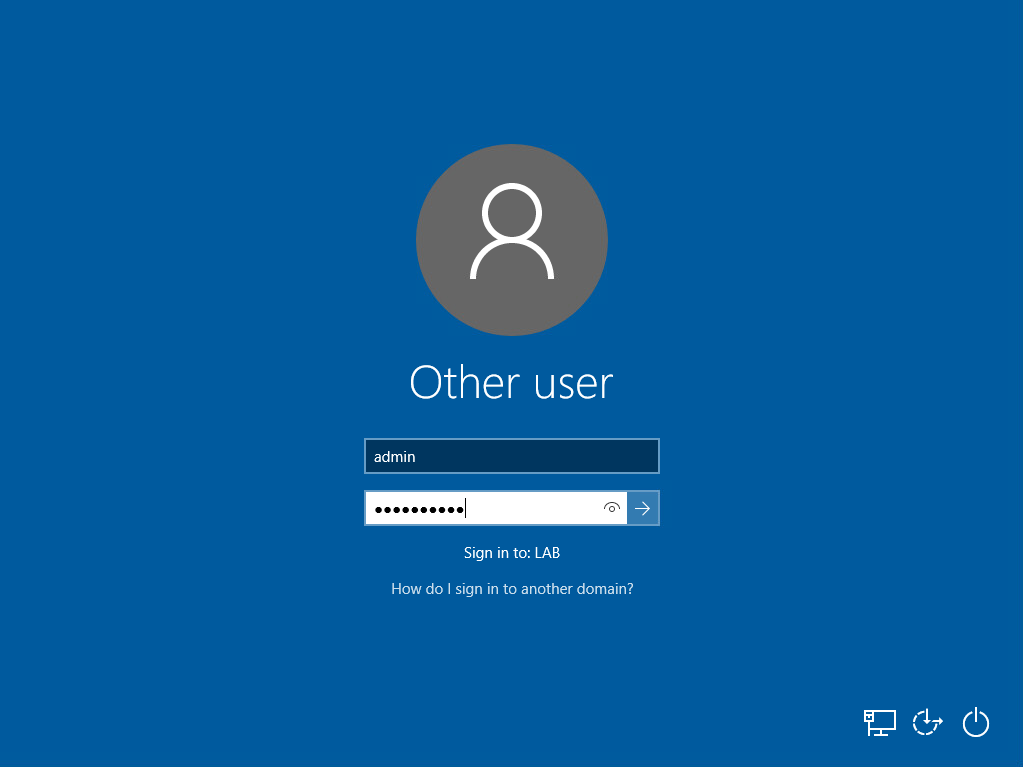 |
| Click OK and shutdown Windows (if you want you can revert back to the snapshot to create a new AppStack) | 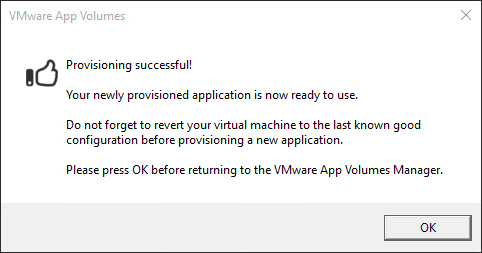 |
| When you go back tot the App Volumes Management Console and click on VOLUMES, you will see that appstack01 has 3 applications and is ready for assignment | 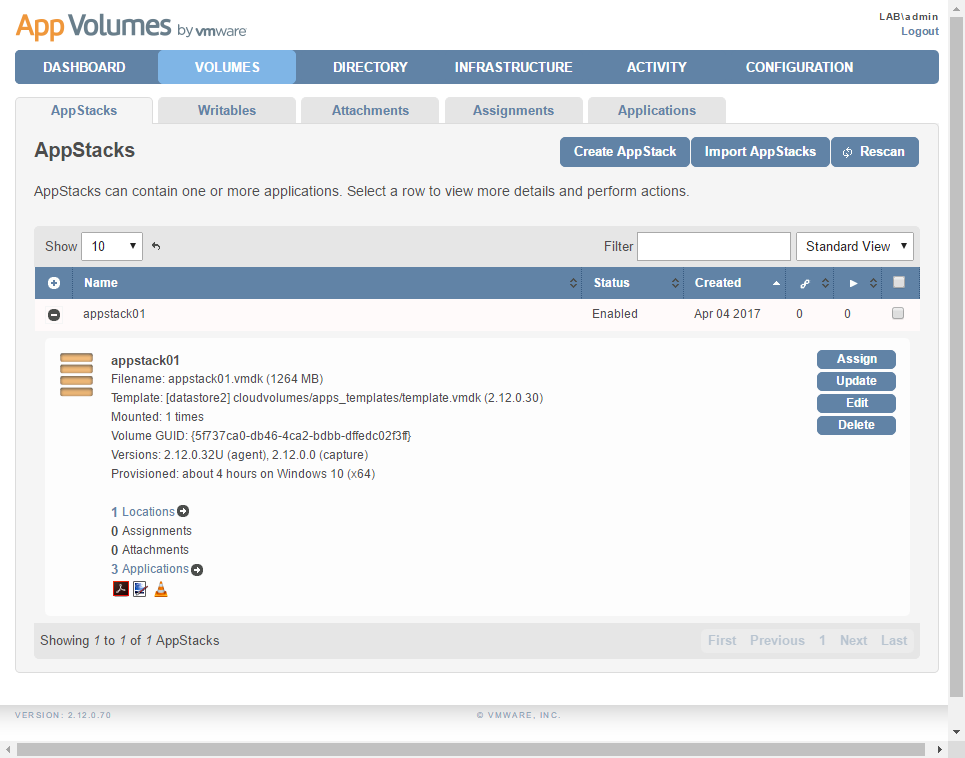 |




