Let’s JMP – Part 8: Putting the pieces together
In this part I will guide you through the steps for creating the Desktop Pool and Instant Clones. After that we connect to the Desktop Pool and use App Volumes to live assign an AppStack to a logged on user.
Overview
The components with a red square are involved in this part.
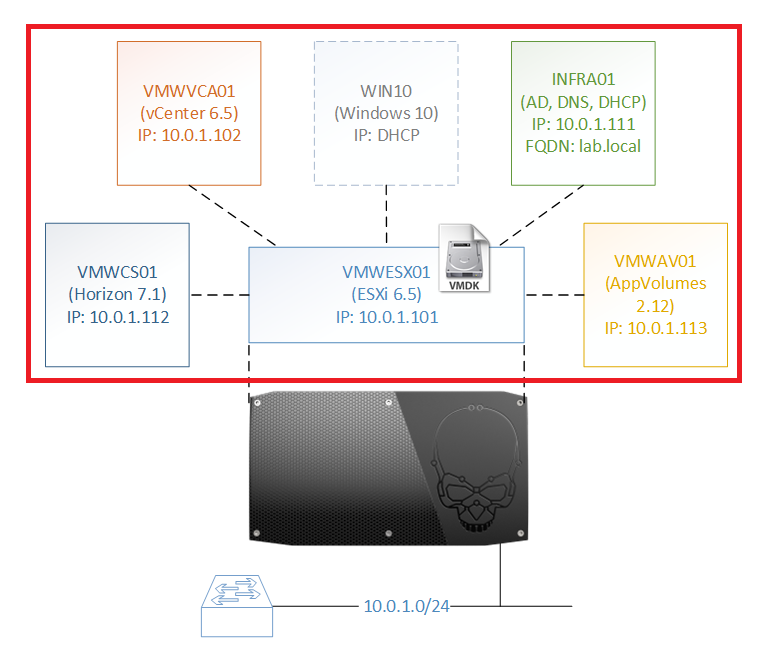
Assumptions
I assume you have successfully completed the steps in the previous parts and you have a machine with the VMware Horizon Client installed with network access to the desktop pool we create in this step.
Creating the Desktop Pool & Instant Clones
{{< rawhtml >}}
| Open your favorite web browser and go to https://vmwcs01.lab.local/admin
Click ADVANCED and click Proceed to vmwcs01.lab.local (unsafe) |
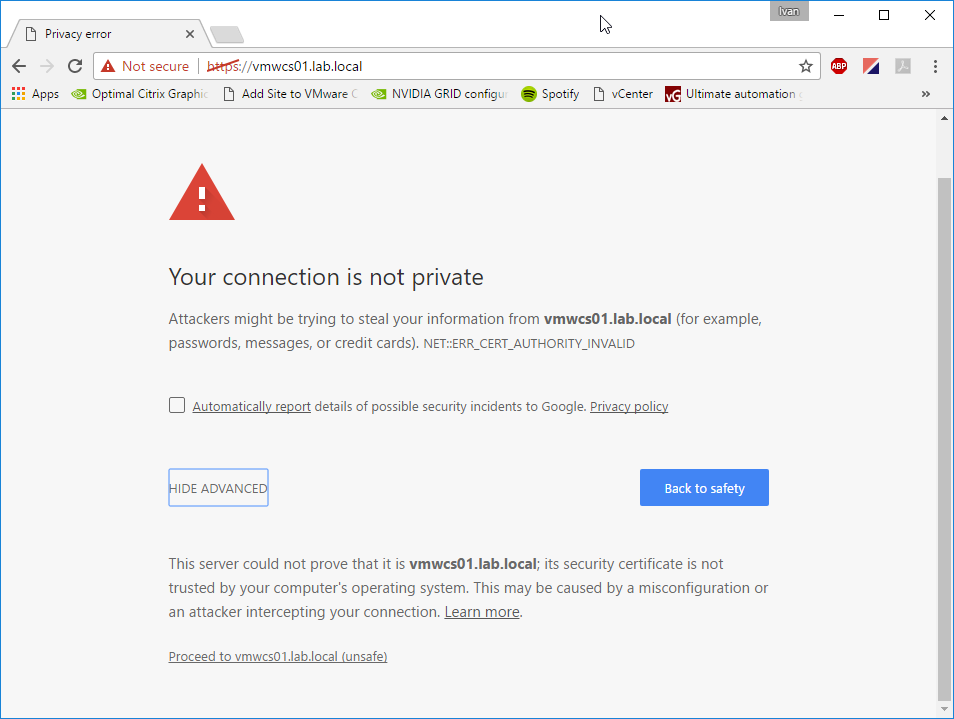 |
| Type Admin for User name
Type Password and click Log In |
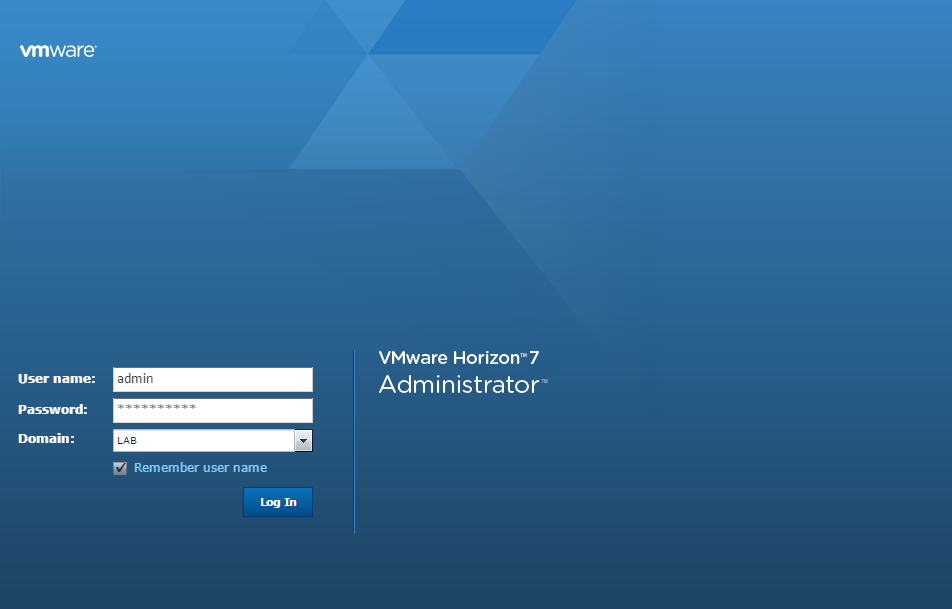 |
| Click Desktop Pools | 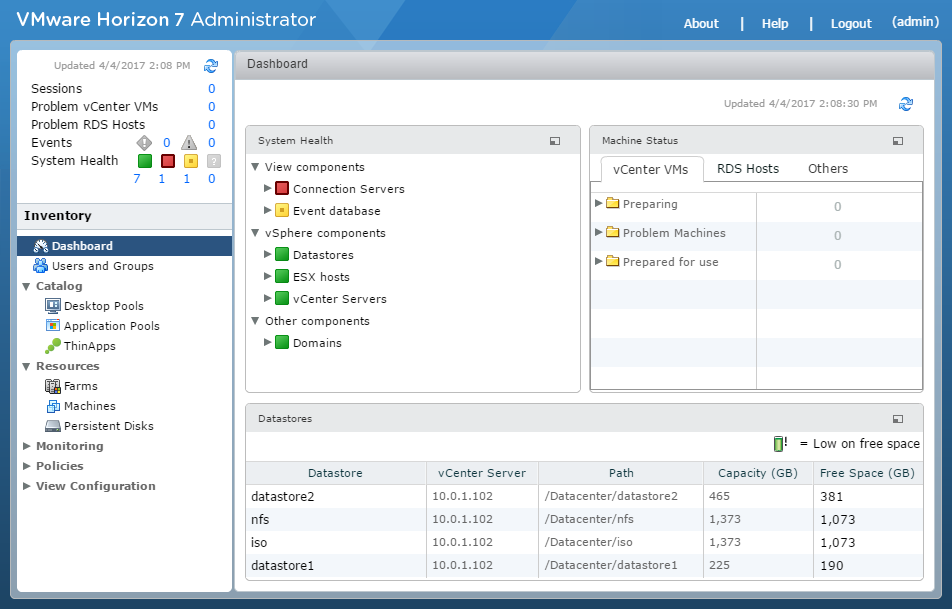 |
| Click Add | 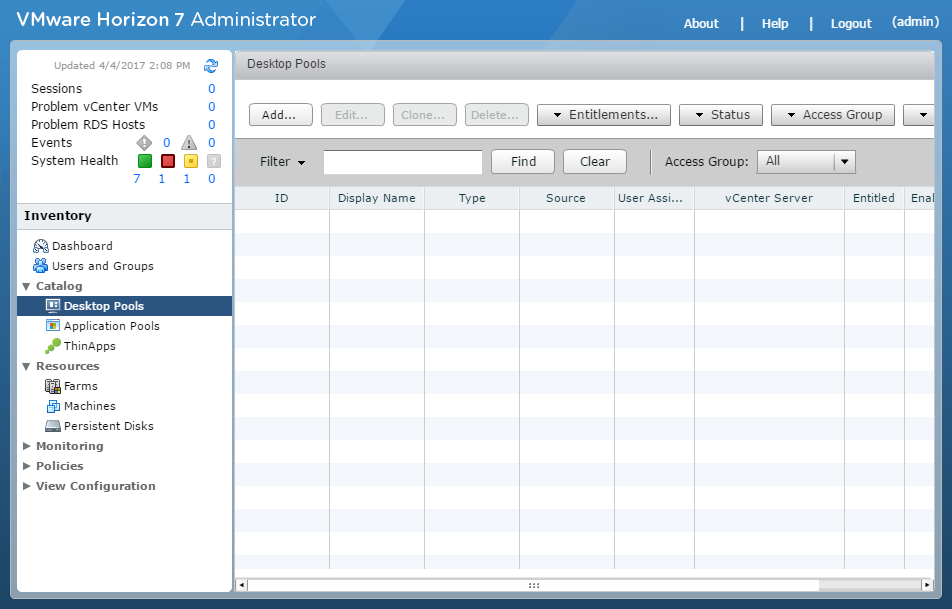 |
| Click Next | 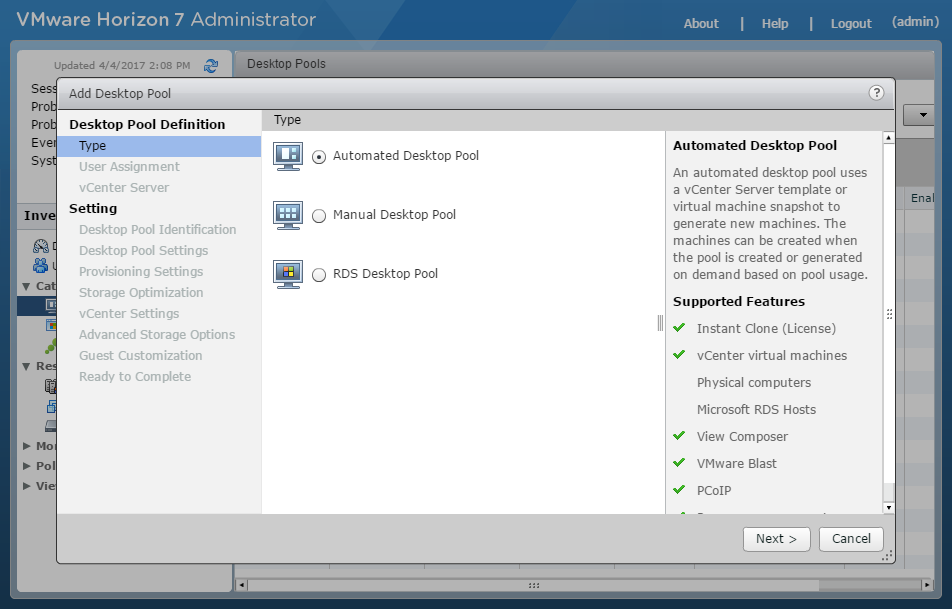 |
| Select Floating and click Next | 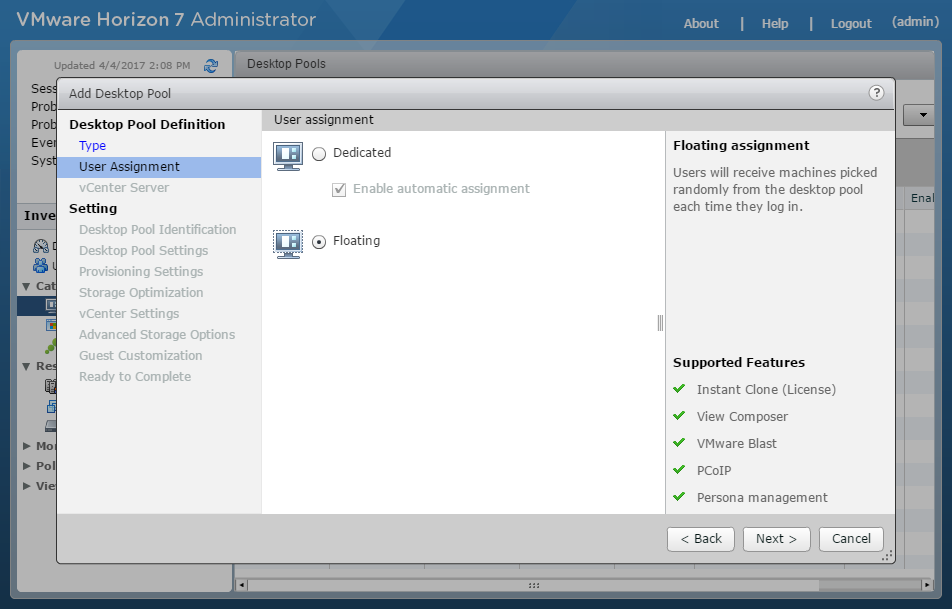 |
| Click Next | 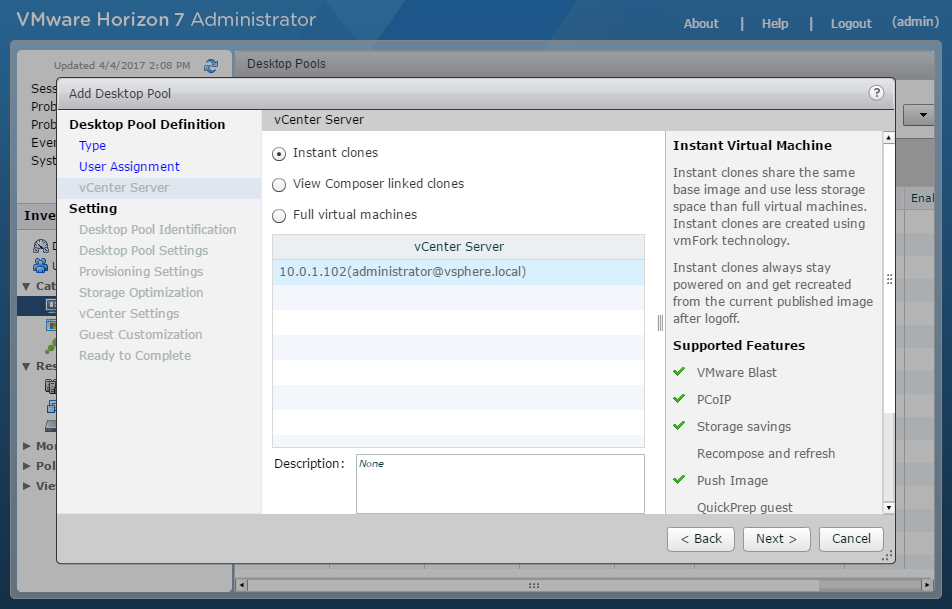 |
| Type win10-instant-clones for ID
Type win10-instant-clones for Display name and click Next |
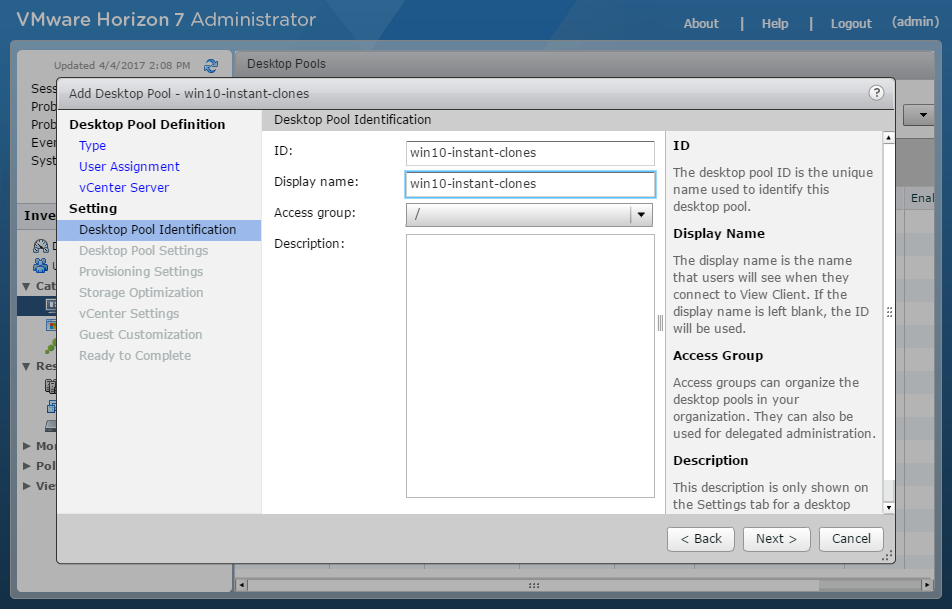 |
| Click Next | 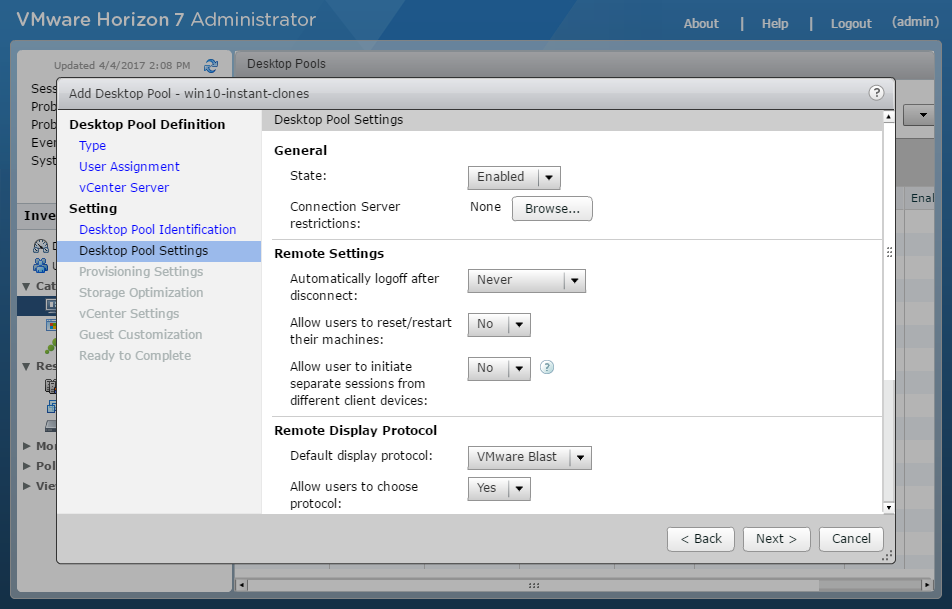 |
| Type win10-{n:fixed=2}
Type 2 for Max number of machines Select Provision machines on demand and click Next |
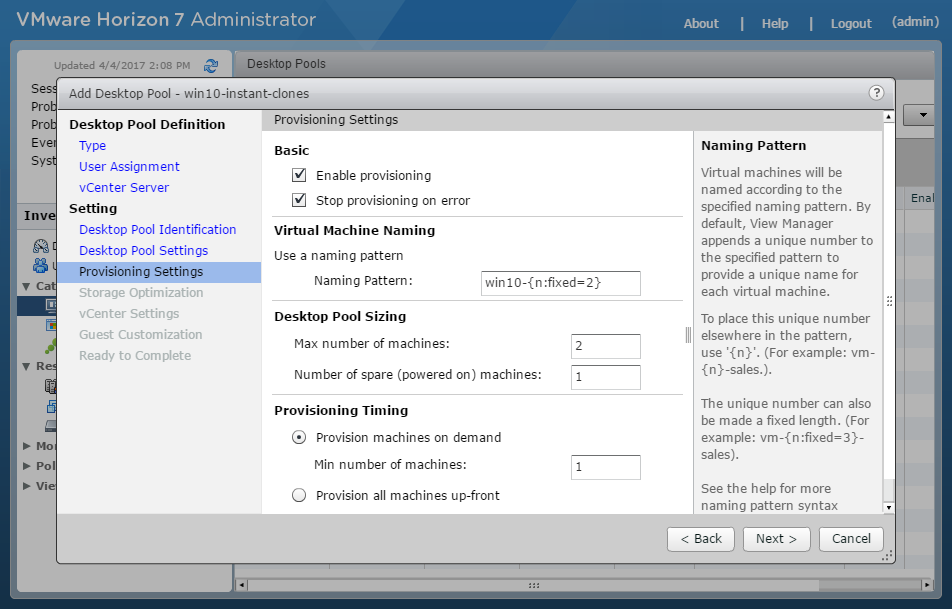 |
| Click Next | 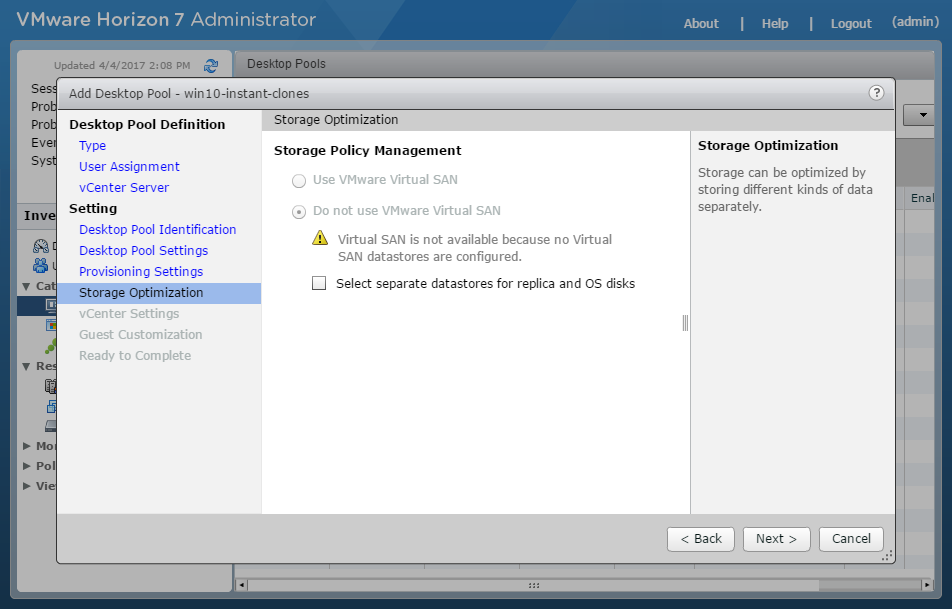 |
| Click Browse (Parent VM) | 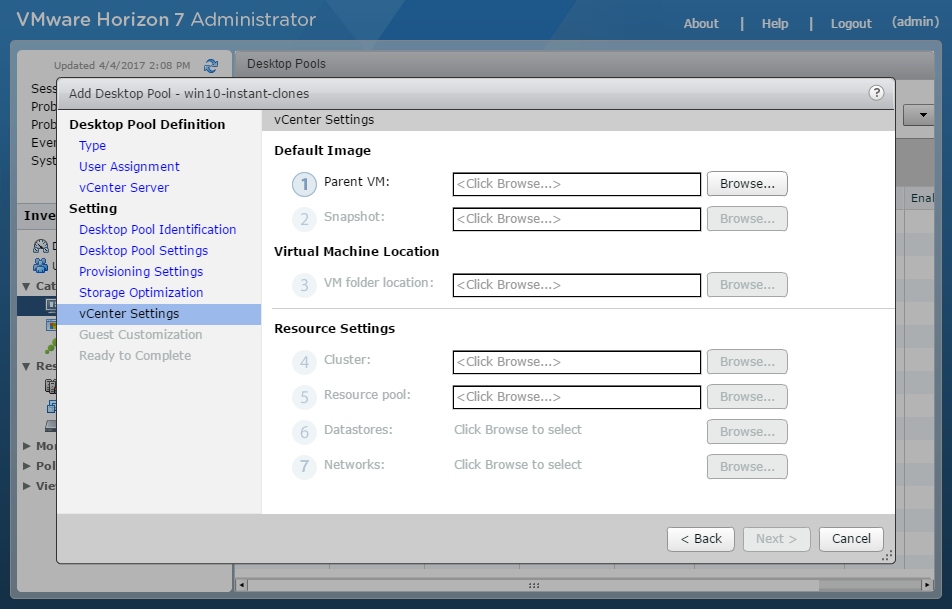 |
| Select WIN10 and click OK | 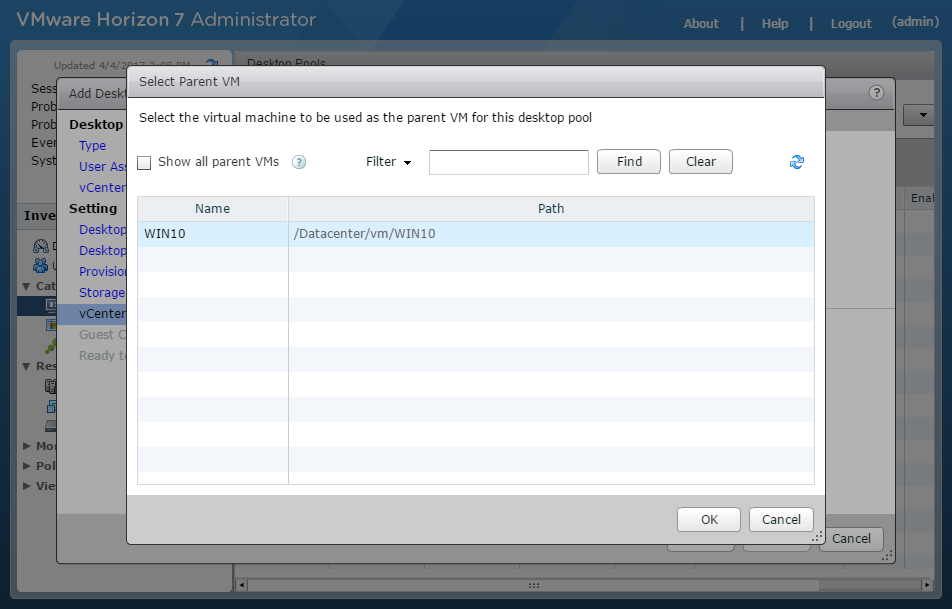 |
| Click Browse (Snapshot) | 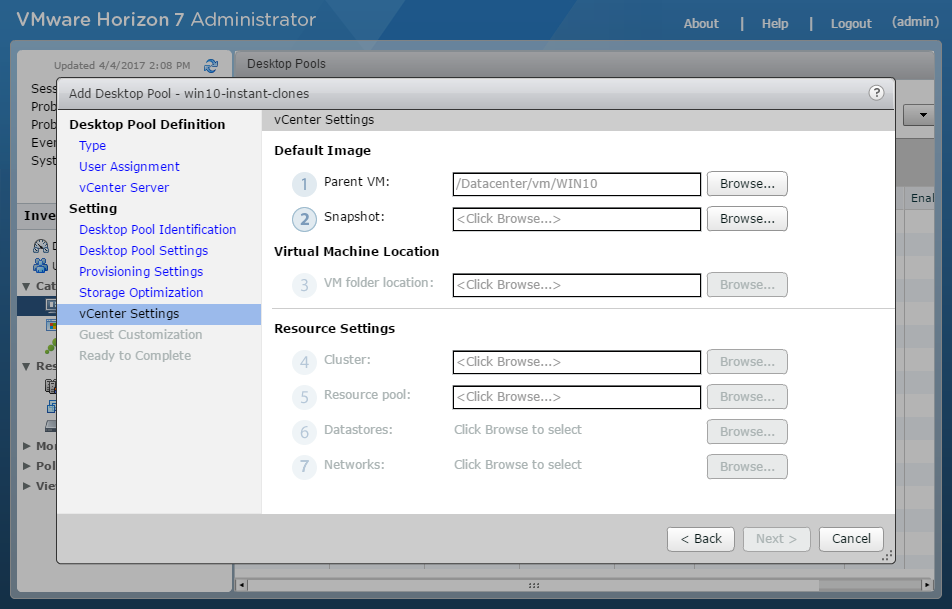 |
| Select Clean Agents Installed and click OK | 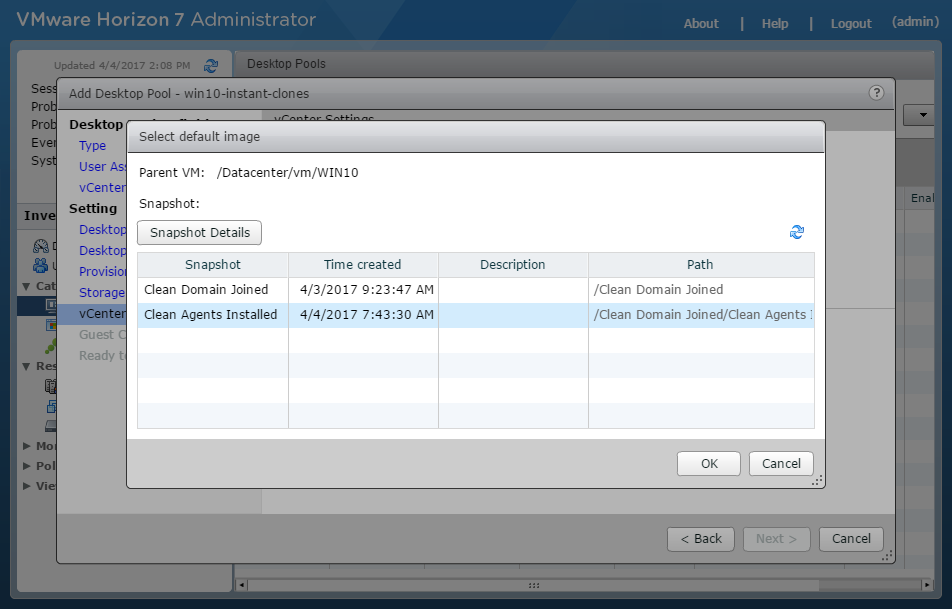 |
| Click Browse (VM folder location) | 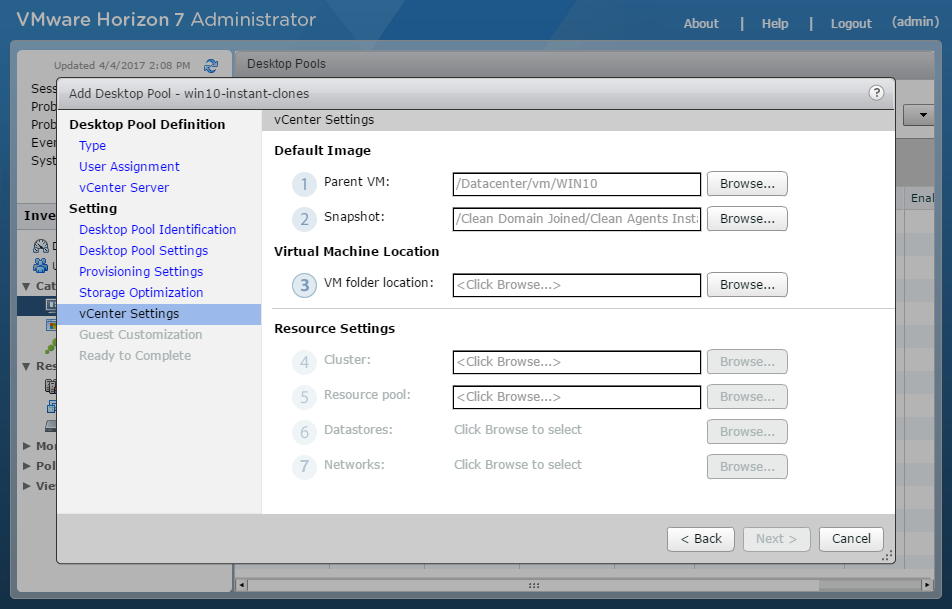 |
| Select VDI and click OK | 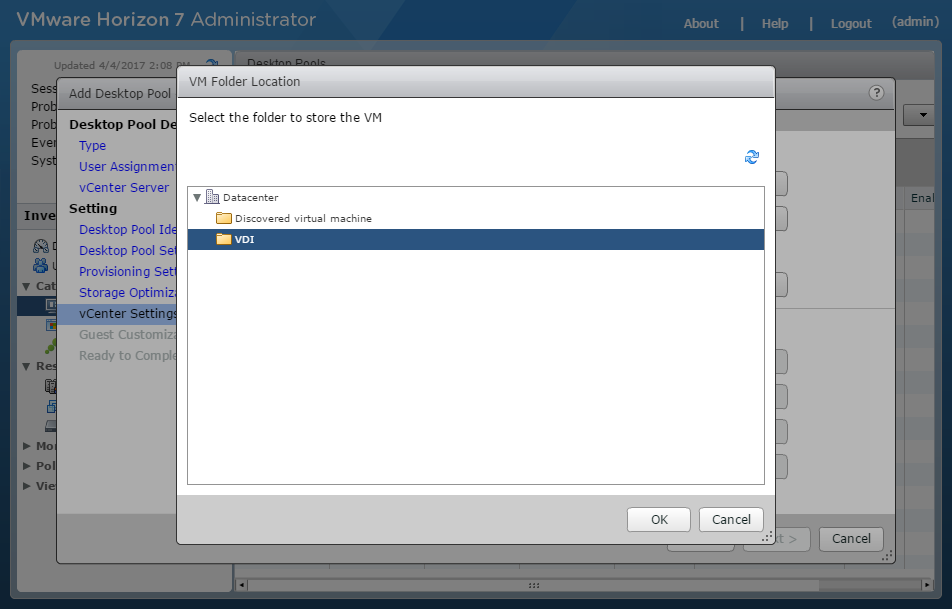 |
| Click Browser (Cluster) | 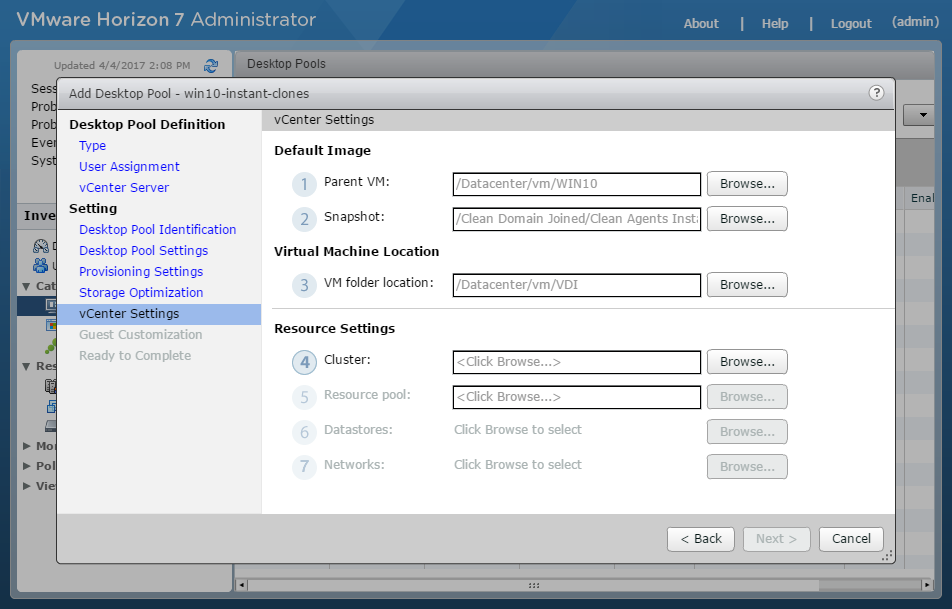 |
| Select Cluster and click OK | 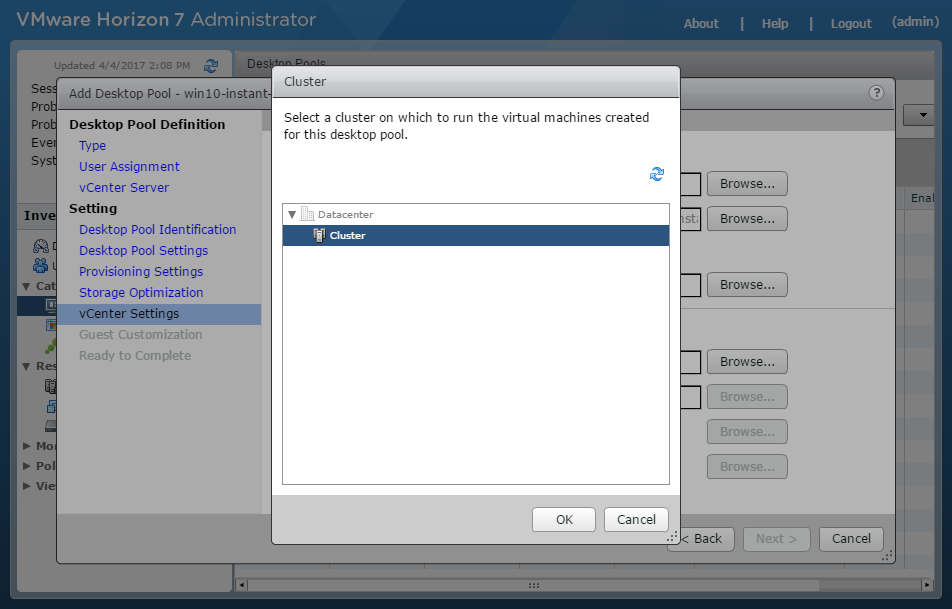 |
| Click Browse (Resource pool) | 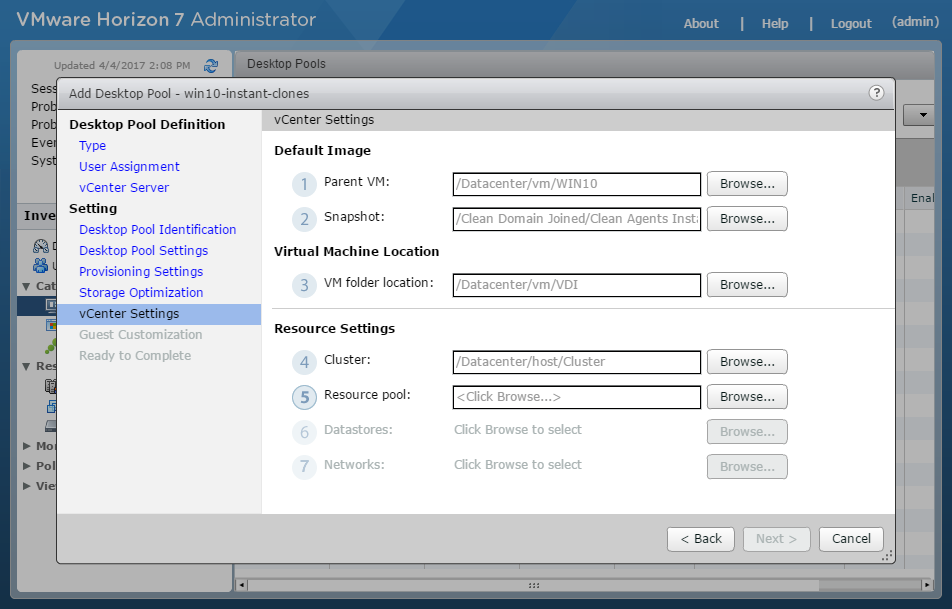 |
| Select Cluster and click OK | 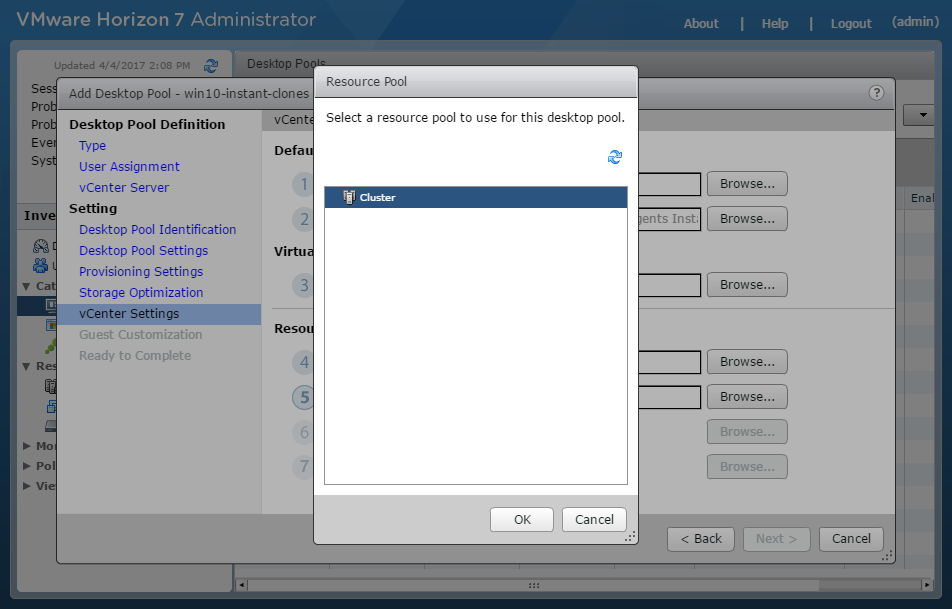 |
| Click Browse (Datastores) | 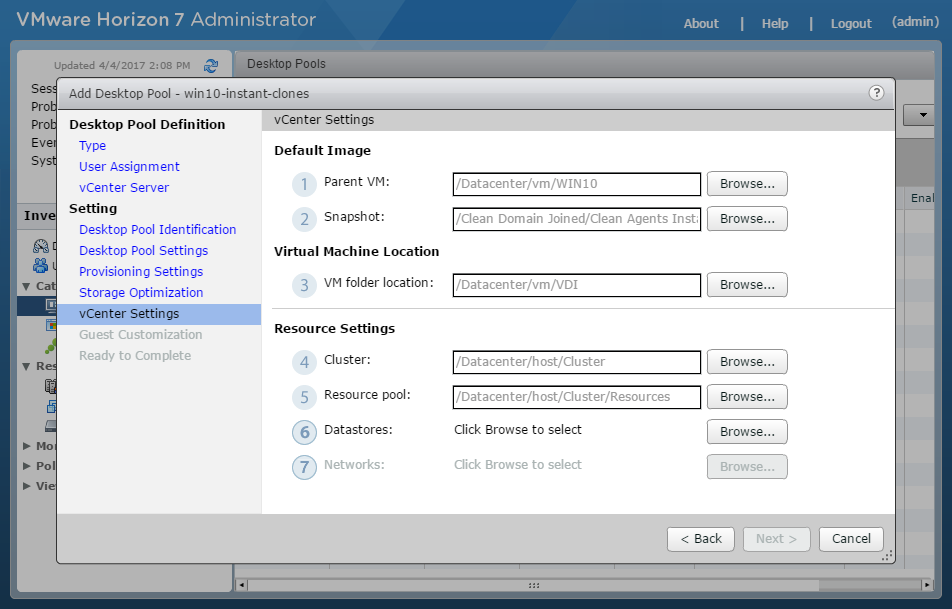 |
| Select your preferred datastore and click OK | 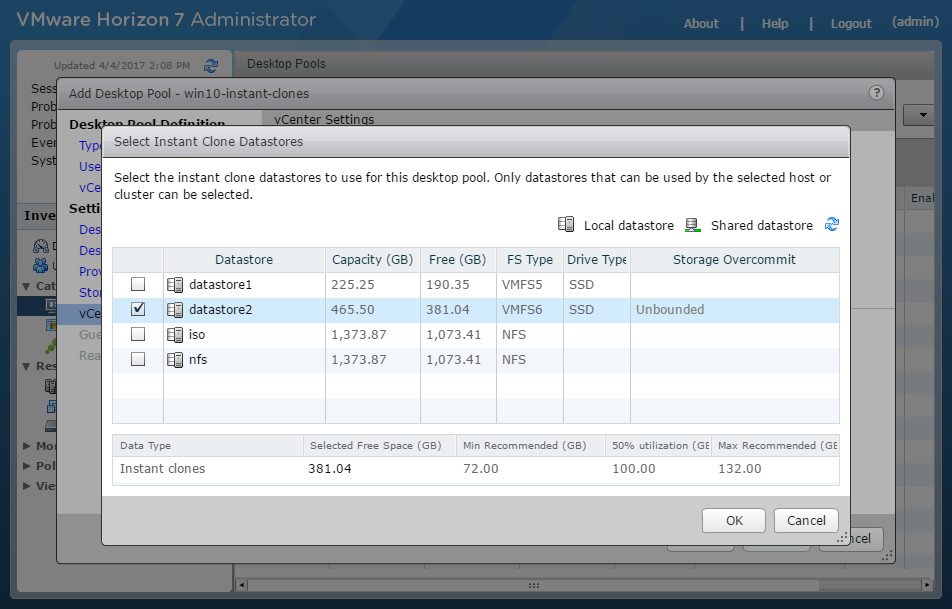 |
| Click OK | 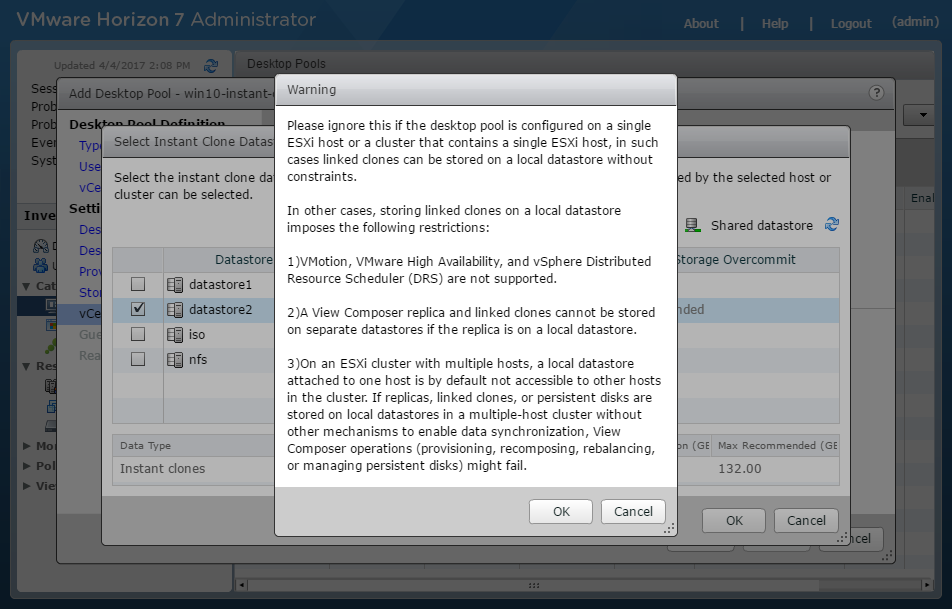 |
| Click Next | 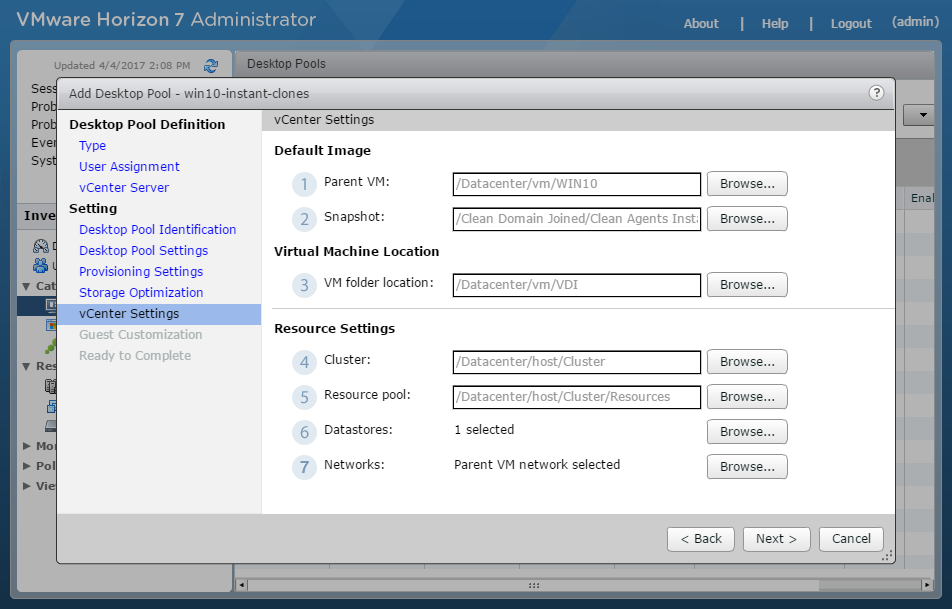 |
| Click Browse and select OU=VDI,OU=LAB and click Next | 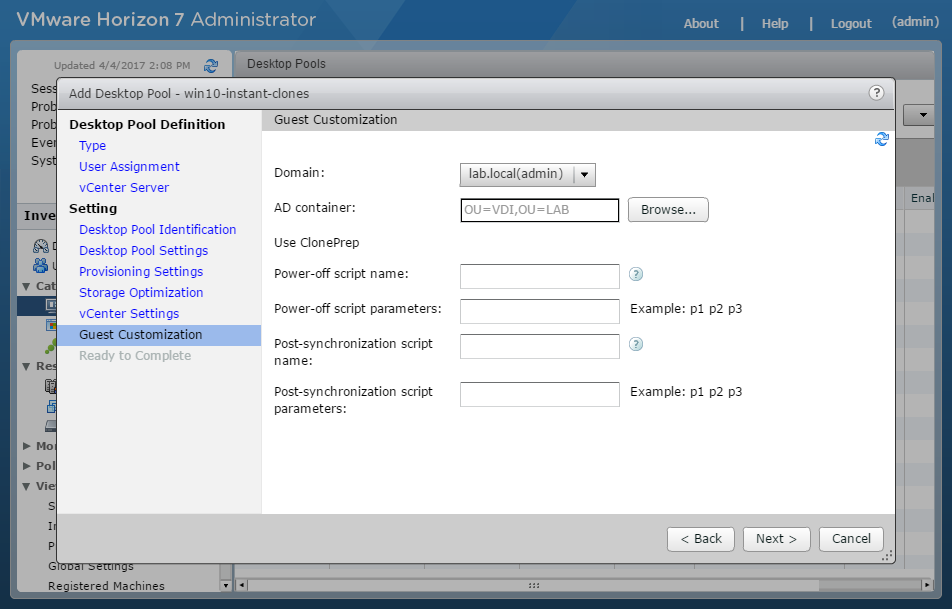 |
| Select Entitle users after this wizard finished and click Finish | 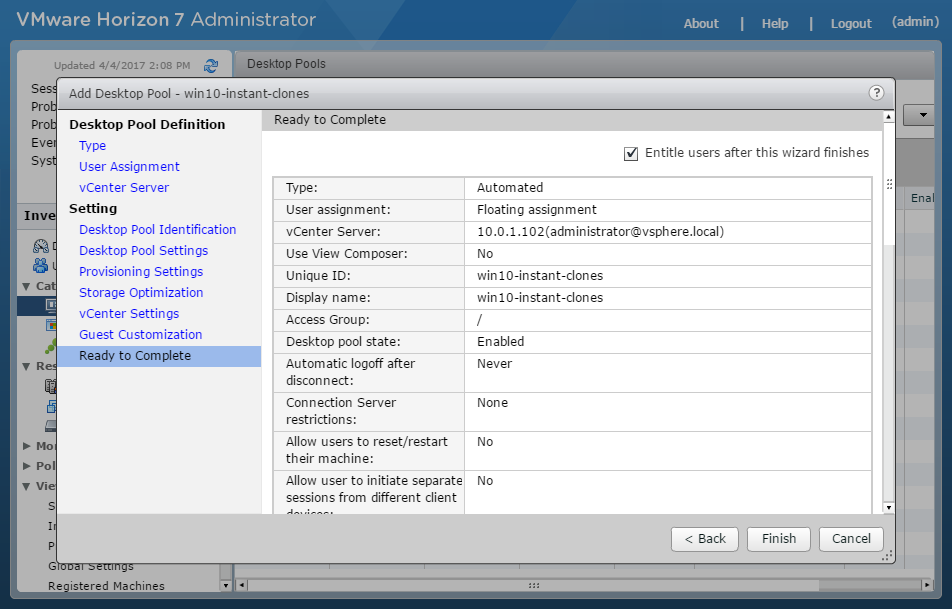 |
| Click Add | 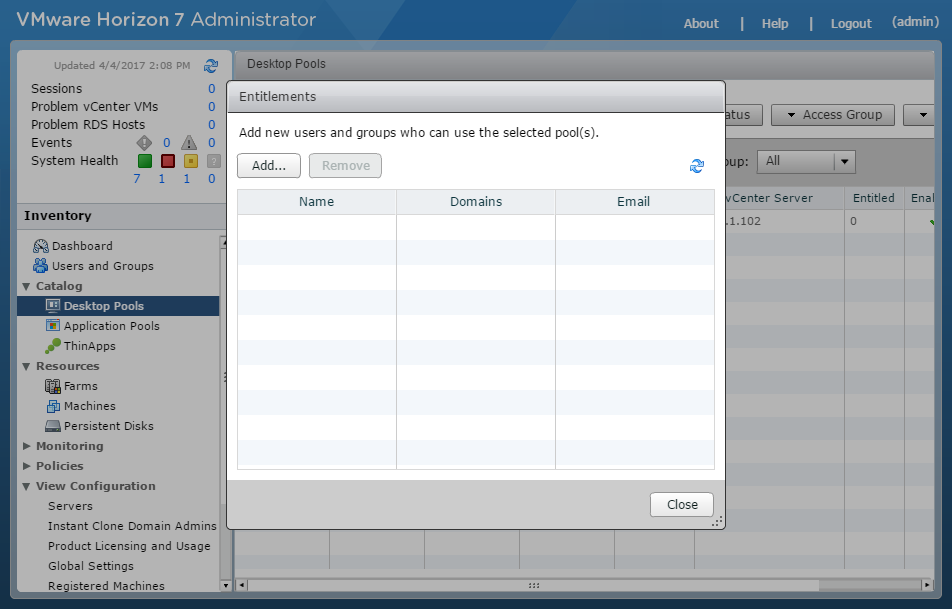 |
| Type jmp-users for Name/User name and click Find | 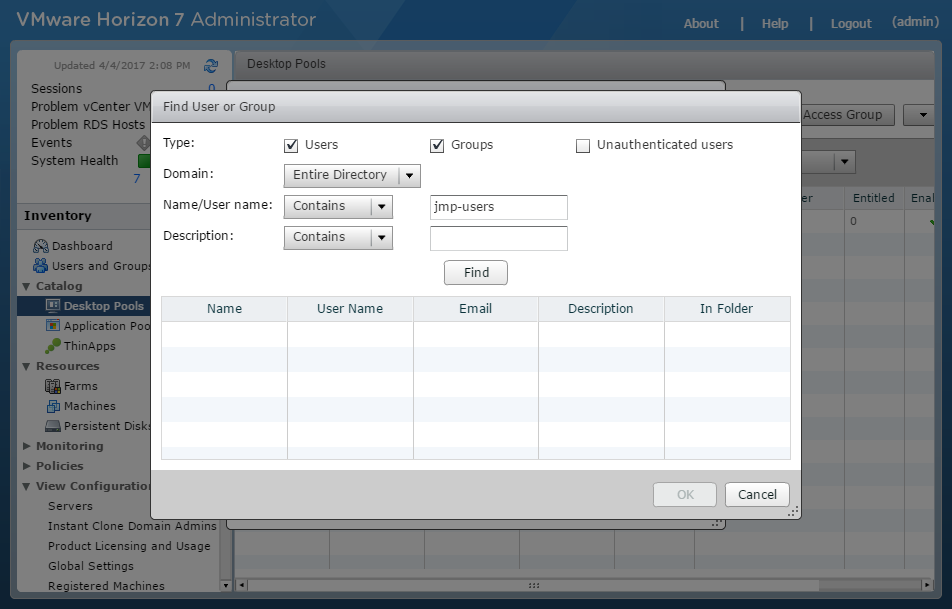 |
| Select JMP-Users and click OK | 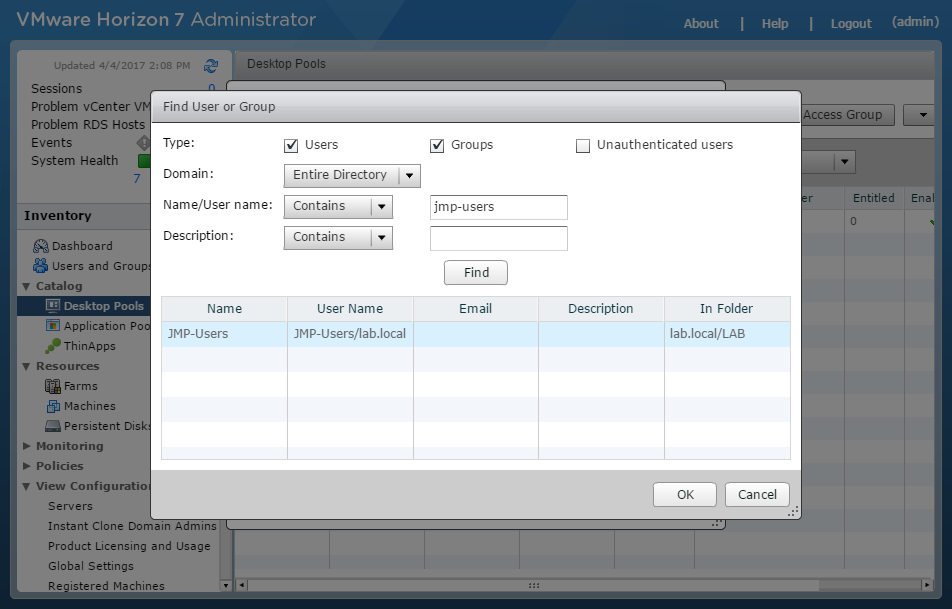 |
| Click Close | 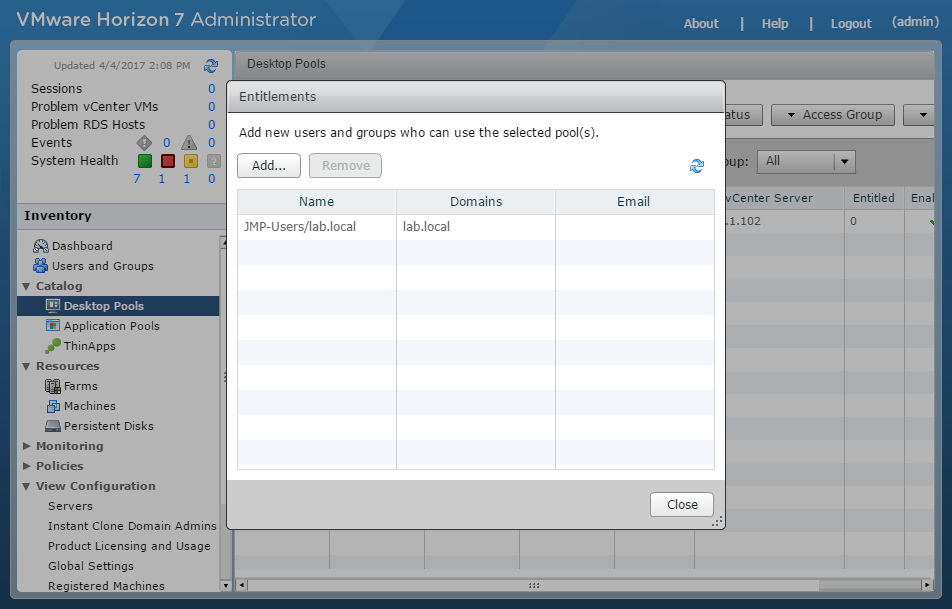 |
| When you click on the win10-instant-clones desktop pool, you should see at least one machine with status Available | 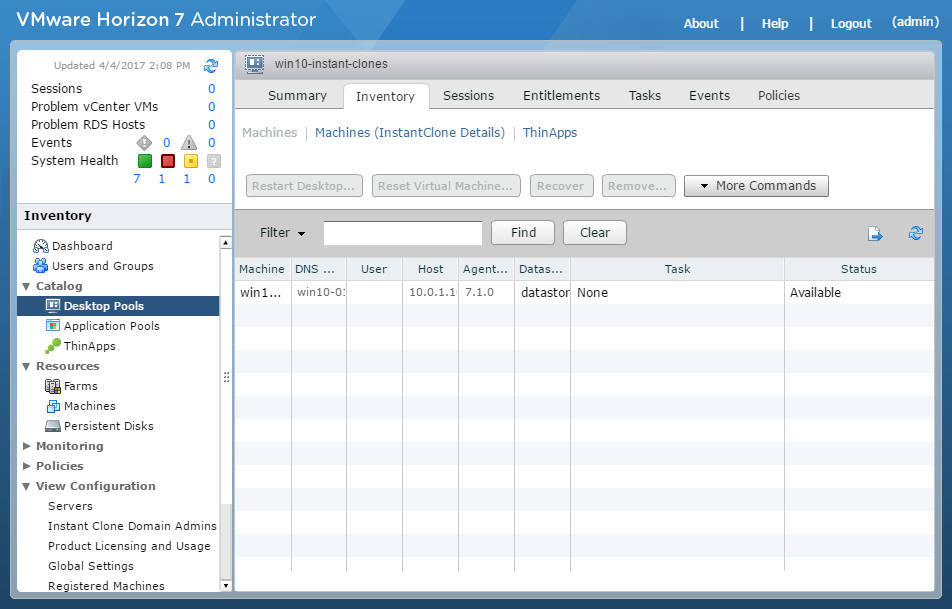 |
{{< /rawhtml >}}
Connecting to the Windows 10 Desktop Pool (win10-instant-clones)
{{< rawhtml >}}
| On a machine that has network access to the Windows 10 Desktop Pool (win10-instant-clones), open VMware Horizon Client and double click Add Server | 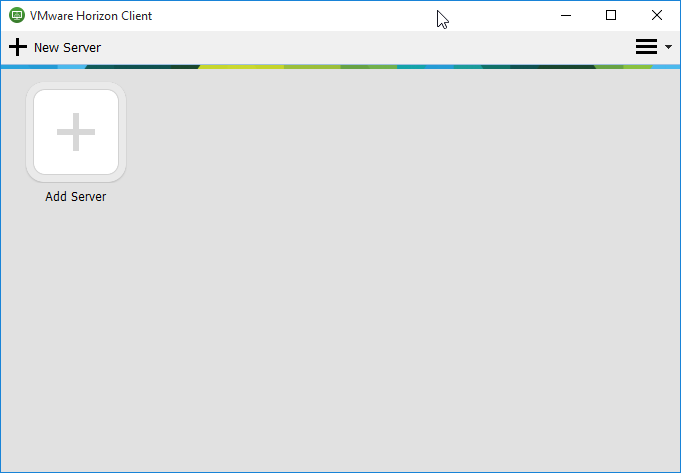 |
| Type VMWCS01.lab.local for Enter the name of the Connection Server and click Connect | 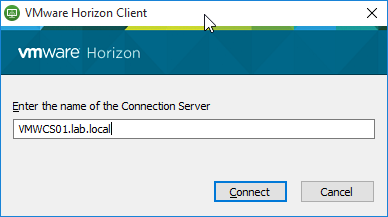 |
| Type testuser01 for User name
Type Password and click Login |
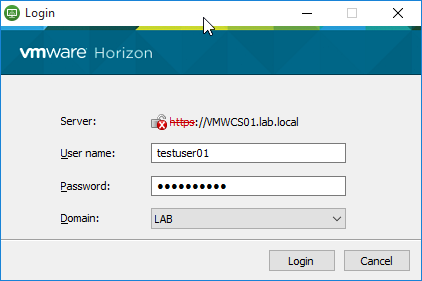 |
| Double click win10-instant-clones | 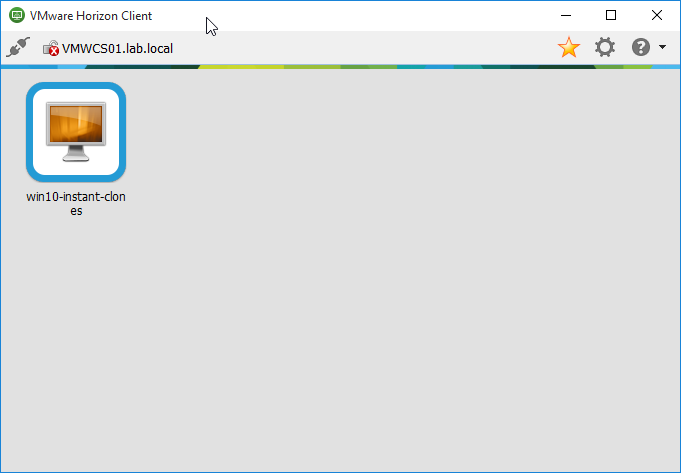 |
| You should see a Windows 10 desktop with shortcuts on the desktop that are created by VMware UEM | 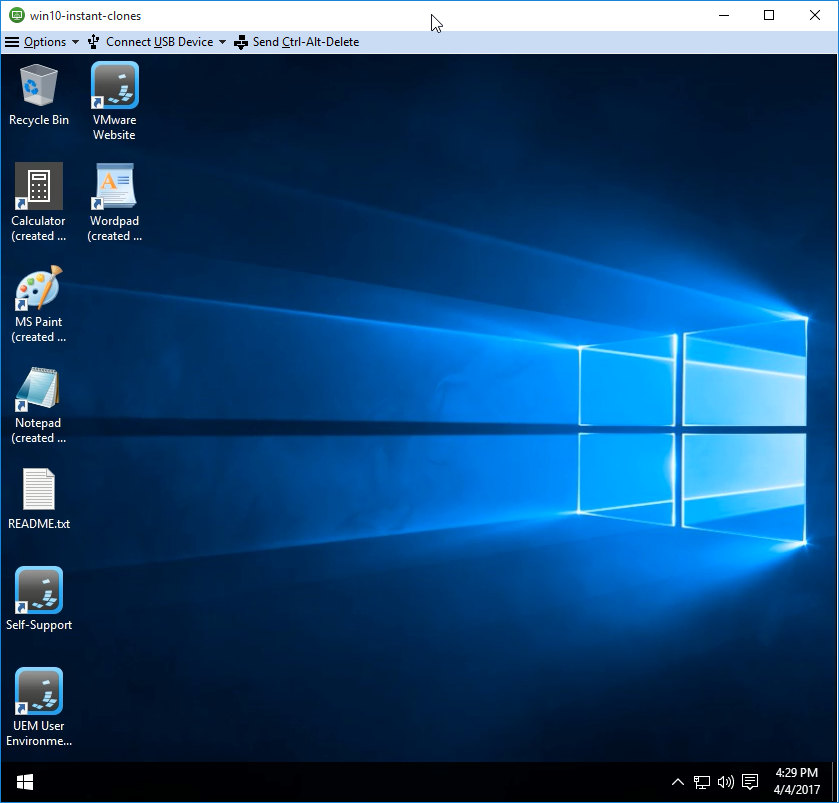 |
| Go to the App Volumes Management Console and click VOLUMES
Open appstack01 and click Assign |
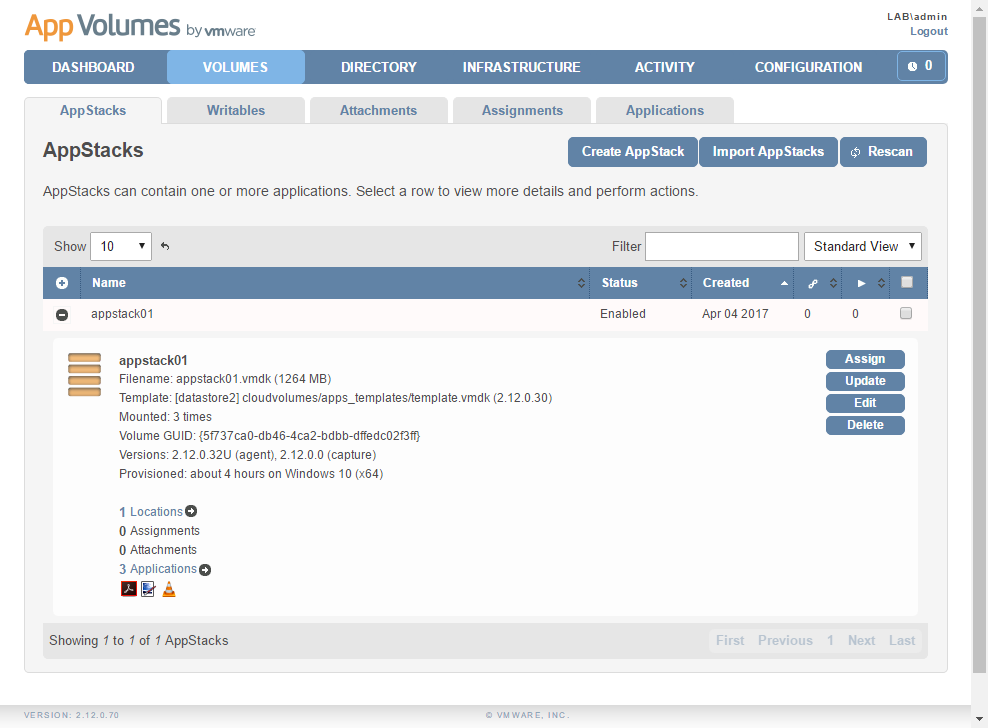 |
| Type jmp-users and click Search
Select LABJMP-Users and click Assign |
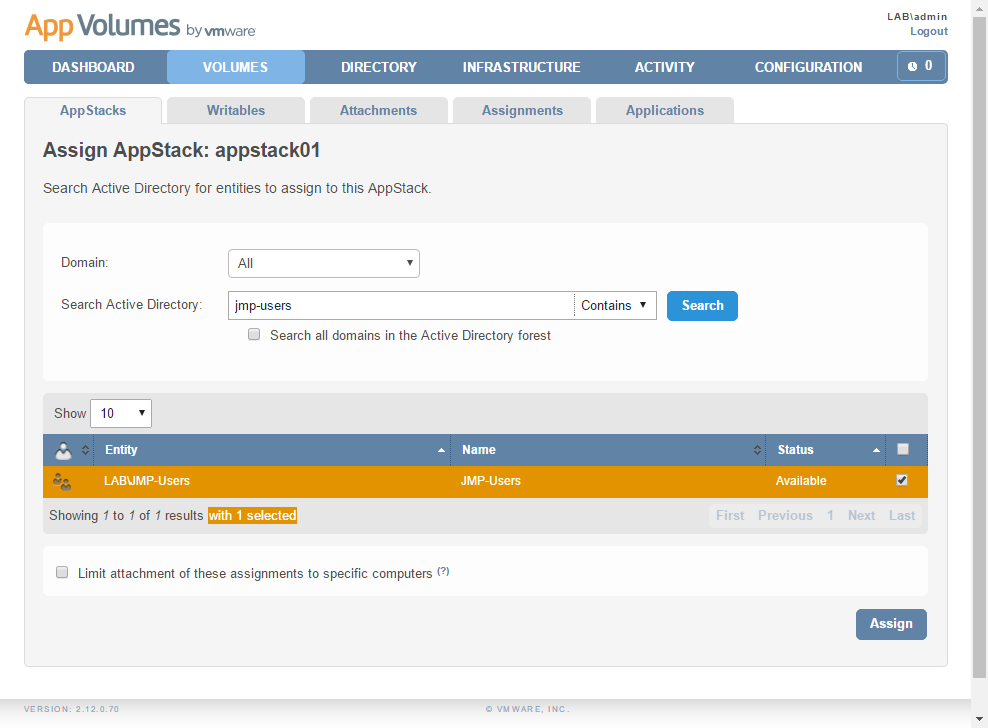 |
| Select Attach AppStacks immediately and click Assign | 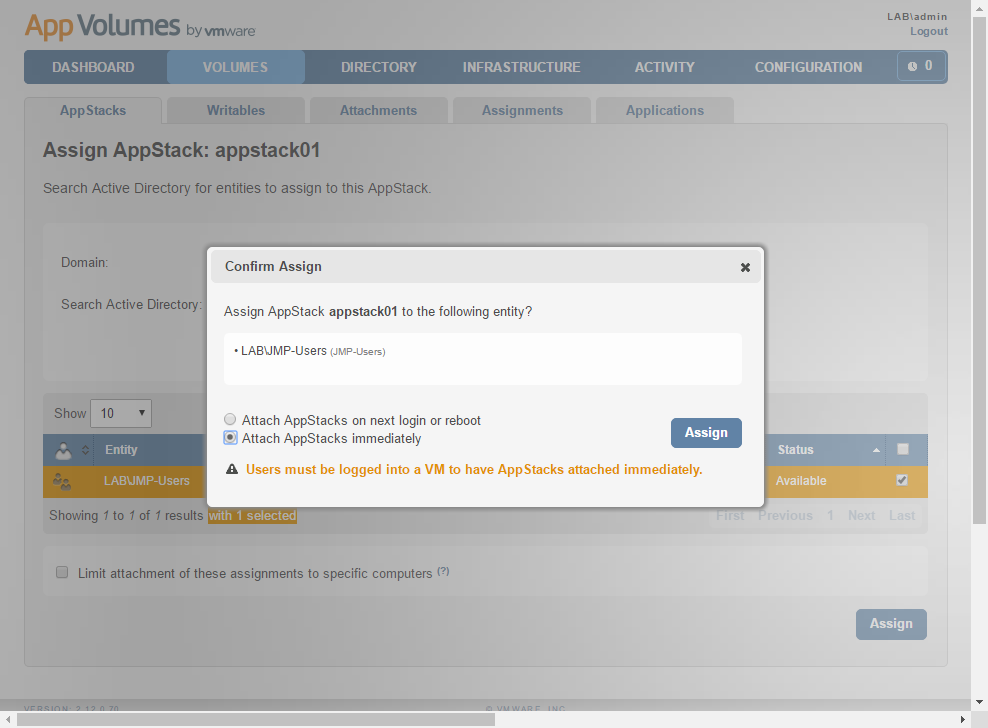 |
| When you go back to the Windows 10 desktop you are logged on to, you will see that additional shortcuts are created by UEM and Paint.NET and VLC Player can now be started because the AppStack is mounted | 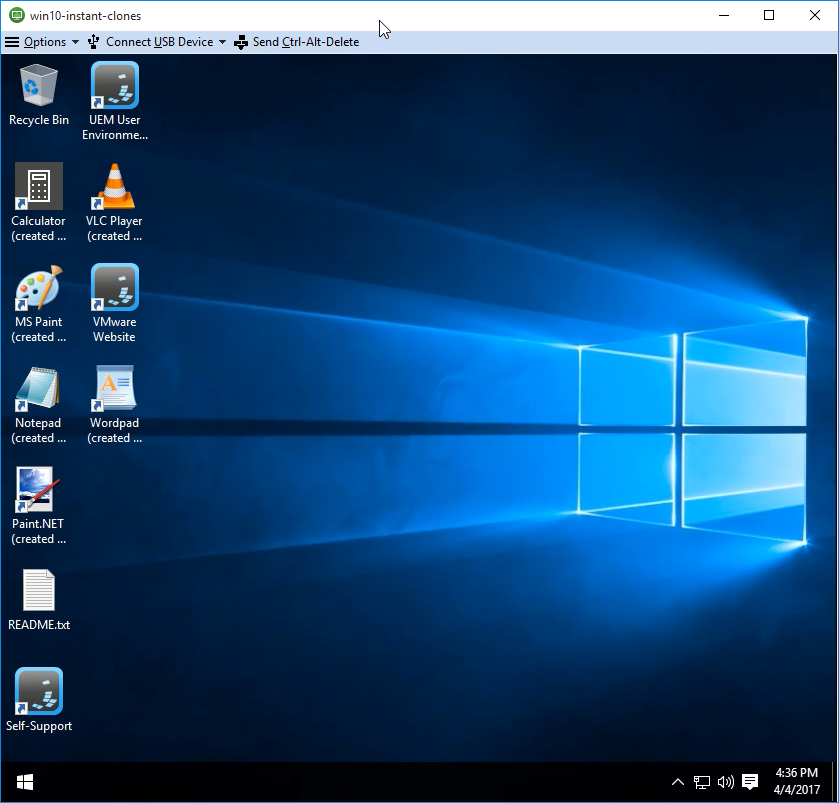 |
This concludes the Let’s JMP blog article. I hope it may help you build, test and understand the cool possibilities of JMP.




